Утилита удаленного рабочего стола для нас администраторов является по сути основным и главным рабочим инструментом. Среди них не побоюсь выделить три самых популярных инструмента для удаленного управления серверами Windows:
- Remote Desktop Connection (аналогичнокоманде mstsc)
- Remote Desktop Connection Manager (аналогично RDCMan)
- Windows PowerShell remoting
Утилита RDCMan действительно очень полезная утилита для администраторов и операторов, т.к. она поддерживает работу сразу с несколькими RDP сессиями в одном окне.
Но не смотря на все достоинства RDCMan обладает и рядом серьезных недостатков. Например, что делать, когда ваш сервер поднят на Linux? Что делать, если вы хотите перекинуть уже готовую сохраненную RDP сессию какому-то другому сотруднику?
Сегодня в рамках данной статьи я расскажу вам о Remote Desktop Manager (RDM) версия 11. Мы начнем с бесплатной версии, а затем сравним ее с версией Enterprise.
Установка и настройка
Для начала скачаем программу. Вы легко можете найти ее на просторах сети. Установка занимает считанные минуты. Во время установки программа сама предлагает доустановить недостающие компоненты.
RDM – это обычный «толстый клиент», который запускается на любой версии Windows (от XP до Windows 10 и от Windows Server 2003 до Windows Server 2012 R2). Пользовательский интерфейс удобен. В ленту вынесены основные функциональные кнопки, которыми вы чаще всего будете пользоваться.

Для того чтобы создать новое подключение, щелкаем по кнопке «New Entry». Как мы видим на скриншоте ниже, менеджер удаленных рабочих столов включает в себя огромнейший набор протоколов удаленного доступа. Нужно подключиться к серверу на OS X, воспользуйтесь протоколом удаленного рабочего стола от Apple. Все просто. Необходимо настроить VPN, чтобы управлять сервером с помощью FileZilla по SFTP – не беда.

Рассмотрим подробней основные настройки подключений

- Вы можете организовать подключение удаленного доступа к группе компьютеров, под управлением, например, Windows или Linux и т.д.
- Если у вас установлена лицензионная версия RDM Enterprise Edition, у вас есть возможность хранить учетные данные централизованно в базе данных. Если нет, то тогда учетные данные будут храниться локально в профиле подключения.
- Дополнительные вкладки, расширяющие возможности стандартного клиента RDP
- Вы можете установить пароль на соединение, обезопасив тем самым себя
Преимущества редакции Enterprise Edition
RDM 11 – бесплатная версия клиента RDP, работающая в однопользовательском режиме. Однако, если у вас крупная организация и вы решили делегировать часть прав администратора, т.е. предусмотрена возможность работы в многопользовательском режиме, клиента придется обновлять до корпоративной версии.
Более подробную информацию о том, чем бесплатная версия программы отличается от корпоративной можно посмотреть на сайте разработчиков. Мы приведем основные из них:
- Диспетчер учетных данных – позволяет управлять учетными записями, передавать их внутри клиентской сети, безопасно использовать в рамках всей организации.
- Интеграция со сторонними менеджерами паролей – позволяет подключить популярные менеджеры паролей, например, lastpass или keepass, прямо к вашему RDP. Это очень удобно, особенно, когда компания уже вложилась в какое-нибудь решение.
- Возможность подключения к нескольким базам данным. В отличие от бесплатной версии программы, использующей встроенную база данных в версии Enterprise доступна более гибкая настройка в плане подключения к нескольким базам данных. Доступен импорт данных, содержащих сведения о соединениях (имена серверов, IP-адреса и т.д.) из нескольких источников данных в RDM
- Возможность напрямую использовать встроенный PowerShell.
На последнем пункте стоит остановиться подробнее. Встроенная поддержка PowerShell позволяет автоматизировать управление задач с помощью PDM. Вы можете загрузить командлеты в консоль RDM, щелкнув «Tools» -> «PowerShell (RDMCmdLet)», как показано на скриншоте ниже

Источники данных и учетных записей
Первое, что вы должны сделать, после установки клиента RDM 11 Enterprise Edition – настроить подключение к источникам данных. На главной странице панели мониторинга нажмите «Data Sources» и затем кликните «Добавить новый источник данных». Заметьте, что RDMиспользует встроенные настройки подключений к источникам данных.
В открывшемся окне отобразится перечень всех доступных источников данных, которые RDM 11 Enterprise Edition поддерживает. Вы даже можете настроить подключение к Microsoft Azure с помощью SQL.

Для теста я настроил подключение клиента RDM к экземпляру SQL Server 2012 и создал базу данных RDM.

Следующим шагом мы добавим новую учетную запись в базу данных. В главном окне программы нажмите кнопку «Add Credential Entry». В открывшемся окне отобразится список поддерживаемых сервисов. Вы сами выбираете, как и в каком виде хранить свои учетные данные (логин/пароль) или импортировать ранее сохраненные данные.

Все. С выбором варианта хранения мы определились. Теперь мы безопасно можем использовать сохраненные учетные записи с нашими новыми и уже созданными удаленными подключениями.

Free RDP client - менеджер удаленных рабочих столов | 2016-06-11 07:57:19 | Super User | Серверные технологии | https://сайт/media/system/images/new.png | Утилита RDCMan действительно очень полезная утилита для администраторов и операторов, т.к. она поддерживает работу сразу с несколькими RDP сессиями в одном окне | RDP, удаленный доступ, удаленный доступ +к компьютеру, настройка удаленного доступа, rdp клиент
Remote Desktop Manager — удобный органайзер удаленных подключений различных типов. Программа будет полезна всем, кто работает с большим количеством удаленных серверов и прочих ресурсов.
Remote Desktop Manager поддерживает практически все на сегодняшний день актуальные протоколы удаленного управления + Telnet, SSH, FTP + виртуальные серверы (Virtual PC, VMware).
Скачать программу можно отсюда: http://remotedesktopmanager.com/remotedesktopmanager/Home.aspx/Download . Установщик один для всех версий.
Существует две основные версии: Standard Edition (бесплатная) и Enterprise Edition (платная). Enterprise Edition поддерживает все функции Standard Edition + хранение данных о соединениях в SQL Server, Wake On LAN, ну и еще некоторые полезные мелочи.
Возможности Standard Edition:
- Поддержка:
- Удаленный рабочий стол Windows
- Удаленный помощник Windows
- VNC всех типов (RealVNC, TightVNC, UltraVNC и embedded VNC)
- Citrix
- LogMeIn desktop shortcut
- Team Viewer
- Dameware
- Radmin
- pc Anywhere
- Ftp (Explorer, Filezilla, WinSCP)
- Telnet, SSH, RAW and rLogin
- X Window
- Microsoft Hyper-V
- Microsoft Virtual PC
- Microsoft Virtual Server
- Microsoft Windows Virtual PC
- Sun VirtualBox
- VMware Player, VMware Workstation, VMware ESXi, VMware vSphere
- Автоматическое подключение к VPN (Microsoft / Cisco / SonicWall)
- Поддержка двух мониторов
- Сетевые возможности: ping, trace (жаль, что не поддерживается Wake On LAN)
- Хранение данных: Access и Xml
- Работает в Windows XP, Windows 2003, Windows Vista (32 и 64), Windows 7, Windows 2008
Несколько скриншотов для наглядности.
Удаленный рабочий стол можно запустить во внешнем окне или внутри вкладки:
Внутри вкладки:

Дополнительные возможности управления компьютерами под Windows:

Любому системному администратору время от времени приходится подключаться к удаленным серверам. Подключения в Windows-системах, как правило, осуществляются по протоколу RDP при помощи встроенного в систему клиента, а сам файлик с настройками подключения сохраняется либо в виде файла c расширением.rdp, либо в виде кучи записей в истории запуска («Пуск — Выполнить) — так поступал я 🙂
Однако у любого мало-мальски работающего администратора как правило накапливается довольно большое количество подключений к разным серверам, которые неплохо бы упорядочить (особенно учитывая что к разным удаленным машинам требуются разные учетные записи). Также неплохо иметь возможность переносить все записи с собой, используя либо portable-версию программы, либо экспортируя всё в отдельный файл для переноса.
Утилит для систематизации удаленных подключений существует достаточное количество, из бесплатных две довольно неплохие — опенсорсные , и mRemote (которая впоследствии переродилась в монстроидальный продукт Visionapp Remote Desktop 2010).
Обе программки довольно функциональные: mRemote поддерживает подключения по протоколам RDP, VNC, ICA, SSH, Telnet, HTTP/HTTPS, Rlogin, RAW, то есть поддерживается весь джентельменский набор. Доступны, как обычная установочная версия, так и portable , что весьма удобно для тех кто часто перемещается и поддерживает удаленные сервера через интернет. Поддержка нескольких вкладок с одновременно открытыми подключениями.
не уступает в плане количества поддерживаемых протоколов (RDP, VNC, VMRC, RAS, SSH, Telnet, ICA, RAS, подключение к сервису Amazon S3). Тоже поддерживается несколько открытых вкладок с подключениями, подключение к консольной сессии и т.п. обязательные функции. Есть возможность установить мастер-пароль для входа в программу.
Ну и наконец, творение компании Microsoft — утилитаRemote Desktop Connection Manager (RDCMan) . Программа позволяет упорядочить записи о подключениях к удаленным рабочим столам посредством протокола RDP. Другие протоколы по понятной причине не поддерживаются, но относительно RDP весь набор необходимых функций имеется: дерево, куда заносятся группы и собственно записи о подключениях к удаленным рабочим столам; полноценные настройки: возможность укзать подключение к консольной сессии, входа через шлюз для терминальных подключений (TS Gateway), настройки для проброса локальных ресурсов (звук, диски, порты), настройки для разрешения экрана удаленного рабочего стола.

Имеется удобная фишка — для группы подключений можно задать шаблон настроек, которые будут наследовать соединения, попадающие в эту группу.
Помимо перечисленных трех утилит, можно упомянуть встроенную в Windows оснастку (snap-in) Remote Desktops, но, на мой взгляд, она довольно убога и не заслуживает отдельного описания.
Сам я использую Terminals для подключений к серверам через интернет и RDCMan в корпоративной среде. Если вы пользуетесь, какими-либо менеджерами, не упомянутыми здесь, пожалуйста напишите в комментариях.
LogMeIn обеспечивает удаленный доступ к компьютеру с мобильных устройств, через веб-интерфейс и непосредственно с клиентского компьютера. Продукт распространяется в двух редакциях - бесплатная (LogMeIn Free) и платная, профессиональная (LogMeIn Pro). Для перехода из ознакомительного режима в бесплатный (и наоборот) необходимо зайти в раздел «О программе» надстройки и сменить тип подписки. В рамках обзора будет рассмотрена профессиональная версия программы.
Для использования компьютера в качестве хоста, нужно установить специальное ПО от разработчика, доступное для скачивания по завершению регистрации на сайте logmein.com. После чего, настройки хоста осуществляются в панели LogMeIn Pro. Посредством ее можно открыть общий доступ к файлам для совместного использования, отправить приглашения другим пользователям для использования удаленного Рабочего стола. В разделе «Обзор» отображается статус подключений.
С клиентской стороны, управление компьютером возможно через браузер, на сервере LogMeIn Central. Для платформы Windows, приложение Ignition загружается . Инструментарий доступен также для платформ Mac OS, iPad, iPhone, Android. В частности, для мобильных платформ имеются приложения LogMeIn (для iOS) и Ignition (для Android).
По сути, виджет-версия по функциональности идентична браузерной оболочке LogMeIn. Предоставляется доступ к трем разделам - «Менеджер файлов» (File Manager), «Удаленный контроль» (Remote Control) и «Главное меню» (Main Menu). На удаленном хосте, клиент может управлять аудио-, визуальными настройками, использовать инструменты для презентации (рисование, лазерная указка), виртуальную печать. По заверению разработчиков, передача аудио и видео при удаленном управлении осуществляется в HD-качестве, что является особенностью Pro-версии.

Для обмена файлами, в LogMeIn предусмотрен двухпанельный файловый менеджер с поддержкой операций копирования, перемещения и синхронизации, сортировки и др.
Пожалуй, наибольший интерес представляет пункт «Главное меню», откуда открывается доступ к разнообразной информации об удаленном компьютере: активные процессы, запланированные задачи, доступные ресурсы, порты, системная информация. Все это позволяет отследить текущее рабочее состояние компьютера, провести диагностику.

Настройки безопасности расположены в секции «Параметры - Безопасность». Помимо параметров доступа для пользователей, можно указать персональный пароль, активировать фильтрацию подключений по IP.
Передача данных осуществляется по защищенному протоколу SSL/TLS, для проверки подлинности используются сертификаты PKI. Немаловажно, что в наличии механизм защиты от несанкционированных попыток доступа. LogMeIn использует как встроенные методы защиты Windows, так и собственные – с ними можно ознакомиться в .
Резюме
Достаточно гибкий и мобильный инструментарий для удаленного управления, с обширным перечнем возможностей, подробной документацией. Поддерживаются функции презентационные и внутренней коммуникации. Как результат, LogMeIn можно использовать как для удаленного контроля, так и для мониторинга, администрирования сети.
Плюсы/минусы
[+] Функциональность
[+] Безопасность
[+] Кроссплатформенность
[−] Запутанный и не очень удобный интерфейс
[−] Ресурсоемкость и длительная выгрузка из памяти
Goverlan Remote Control
Домашняя страница: http://www.goverlan.com/
Программа Goverlan Remote Control входит в пакет служебных программ Remote Administration и предназначена для быстрого удаленного управления несколькими компьютерами. Клиент работает на платформе Windows, однако удаленный контроль также возможен на MacOS X и Linux.
Удаленная связь осуществляется с помощью Goverlan Agents - самоуправляемых агентов, которые работают в установленном порядке: тихий, режим уведомлений или подтверждения. Процесс GovSRV.exe загружается в ОЗУ, используя при этом минимум ресурсов.

Меню соединения (Connect) предоставляет на выбор следующие протоколы: Microsoft RDP, Citrix ICA /XenApp, VPN. При подключении по Citrix ICA /XenApp клиент загружается и устанавливается отдельно. Настройки для каждого из протоколов доступны в диалоге подключения.
Программа не конфликтует с брандмауэром, используя для работы TCP/IP порт 21159, который можно поменять в настройках. Единственная проблема возникает в случае с Windows XP SP2: Goverlan Remote Control нужно добавить в список исключений брандмауэра.

Во время сеанса удаленного управления, открывается доступ к инструментам на панели Tools. Для внутренней коммуникации предусмотрен чат, для контроля производительности при удаленной сессии - диспетчер задач. В наличии удаленная печать, захват экрана (запись видео, снятие скриншотов). Поддерживается функция Wake On LAN - удаленное включение компьютера, а также удаленная перезагрузка, спящий режим. Благодаря командной строке, возможна интеграция с дополнительными служебными утилитами.
Запуск приложений на удаленной машине возможен через диалог Run As. Для передачи файлов используется метод перетаскивания - увы, ничего более удобного и функционального в GRC не предусмотрено.
Вопросу безопасности разработчики уделили должное внимание. Согласно распределению настроек, логично выделить опции авторизации, клиентские настройки безопасности и уведомления, аудит. Для шифрования данных используется технология RSA RC4. Для запрета неавторизованного доступа для каждого компьютера можно активировать режим подтверждения, также возможны уведомления при завершении удаленного доступа. Безусловно, в учет идут средства встроенной безопасности Windows, в частности, интеграция со службой каталогов Active Directory. А это предполагает централизованное и безопасное хранение настроек.
Резюме
Профессиональная программа с поддержкой функций Windows, широко известных режимов удаленного доступа. Удобна в установке и настройке агентов, предусмотрены гибкие настройки безопасности. Интерфейс очень простой и не отпугнет запутанностью опций и режимов.
[+] Базовый набор функций, лаконичность
[+] Поддержка Active Directory и других системных функций
[−] Отсутствие удобного файлового менеджера
[−] Размер дистрибутива
[−] Высокая стоимость лицензии
Radmin
Программа Radmin предназначена для удаленного контроля по TCP/IP для Windows. Наряду с Teamviewer, пользуется популярностью в русскоязычном сегменте, а в данном контексте - среди платных настольных решений.
Приложения Radmin Server и Radmin Viewer устанавливаются, соответственно, на удаленной и локальной машинах. На сайте разработчика можно скачать каждый из модулей по отдельности либо одним архивом, есть портативная версия и пакет для сетевой установки. После мастера установки и автоматической инсталляции необходимых драйверов следует настройка серверной части – пользователь указывает режим запуска, права доступа и другие параметры. Настраивать брандмауэр нет необходимости, в случае занятости порта можно указать любой свободный.

Поддерживаются следующие режимы работы: удаленное управление компьютером, просмотр, telnet, передача файлов, выключение, текстовый и голосовой чаты. В принципе, это стандартные функции, и вряд ли вызовут удивление заявленные возможности, такие как управление с помощью терминала или прямая передача файлов, минуя сервер.
При соединении с удаленным компьютером необходимо знать его IP: в Radmin не используется Интернет-ID и пароль. Это может показаться неудобным, и разработчики по этому поводу дают совет: «использовать программы сторонних разработчиков, которые позволяют отслеживать изменение IP адреса и заменяют его постоянным DNS адресом». Кроме того, в случае с виртуальным соединением также нужно использовать сторонние методы. Следует сказать, что очередное преимущество Radmin - это предельная доступность функций программы для русскоязычного пользователя: подробно описан процесс настройки, есть справка ко всем функциям и с решением внештатных вопросов.
Клиент Radmin примечателен тем, что при настройке предлагает выбрать метод установки прав доступа – Radmin или Windows NT. Различие заключается в следующем: первый режим оптимален для соединения по Интернету, а методы Windows более оправданы для корпоративных сетей. Вдобавок, права доступа Radmin удобны своей выборочной настройкой доступа к важным функциям, плюс, можно составить список доверенных пользователей.

Все передаваемые данные шифруются по стандарту AES, со случайной генерацией ключа. Пароли не передаются через сервер, вместо этого Radmin использует хэширование (контрольную сумму). Предусмотрена интеллектуальная защита от подбора пароля. Входящие подключения к серверу возможны по запросу, во избежание неавторизованного доступа.
Резюме
Программа легка в освоении за счет документации и русскоязычной локализации. В наличии практически все необходимые функции, кроме желаемых дополнительных: скажем, проведение конференций и демонстрация экрана здесь невозможны. «Умная» и система безопасности делает Radmin оптимальным выбором среди платных решений.
[+] Безопасность
[+] Полностью на русском языке
[+] Гибкая и удобная установка на хост/сервер
[+] Ведение журнала событий
[−] Нет поддержки мобильных устройств
Remote Desktop Manager
Remote Desktop Manager, с первого же взгляда, производит впечатление «универсала», объединившего в себе множество протоколов: RDP, SSH, Web, VNC, Telnet, ICA/HDX, TeamViewer, LogMeIn, FTP, нескольких типов VPS-соединений и мн. др. Централизация (термин, часто применяемый в описании RDM) относится и к другим аспектам - например, программа подходит для хранения конфиденциальной информации и других важных данных. Далее внимание будет обращено непосредственно на возможности удаленного контроля.

Первый шаг при работе с RDM - это настройка сессии. При ее создании открывается список доступных протоколов для удаленного соединения, среди них не только RDP или VPN, но и знакомые по обзору Teamviewer, LogMeIn и многие другие.

Для сторонних интегрированных приложений, необходимо предварительно указать установочные пути в разделе File - Options - Installation Path. Непосредственно параметры каждого типа соединения расположены в разделе Connnection - General.
Для передачи файлов предлагается использовать своеобразную замену локальному хранилищу - Cloud Explorer. Список поддерживаемых облачных сервисов включает в себя Amazon S3, DropBox, Microsoft Azure Storage.
Впрочем, никто не отменял передачу файлов через SSH или FTP. Для расширения функциональности, RDM предлагает более 60 модулей. Дополнительные инструменты подключаются через менеджер Commands - Tools - Add-on Manager (для удобства они сгруппированы по тематикам: импорт, VPN, сессия и др.).

В программу заложены возможности менеджера паролей (KeePass, 1Password, LastPass и другие). Все данные в Remote Desktop Manager хранятся в зашифрованном виде. Опционально, можно задействовать встроенные средства Windows - Диспетчер учетных данных. Для шифрования данных используется AES-шифрование, 256-битные ключи, на все это устанавливается мастер-пароль. Что касается настройки прав доступа, они расположены в секции Groups & Security настроек.
Резюме
Таким образом, RDM - это графическая оболочка для ОС Windows, объединяющая в себе множество инструментов, предназначенных для удаленного управления, хранения, передачи файлов и даже виртуализации. Такое суперфункциональное решение несет пользу только при реальной востребованности многих функций в ущерб интуитивности. Пользователям с более специализированной профессиональной средой удобней и эффективней задействовать менее универсальное приложение. Иначе большая вероятность того, что сложный интерфейс негативно повлияет на эффективность работы.
[+] Внушительная функциональность и возможности интеграции
[−] Сложный интерфейс
[+] Умеренное быстродействие
[+] Безопасность хранения и передачи конфиденциальных данных
Сводная таблица
| Программа | Разработчик | Лицензия | Поддержка сторонних протоколов (за исключением собственного и RDP) | Платформы | Передача файлов | Чат (текстовый, голосовой, видео) |
| TeamViewer | TeamViewer GmbH Freeware | Freeware | VPN | Windows, Linux, Mac OS, Android, iOS | + | + / + / + |
| Ammyy Admin | Ammyy | Freeware | VPN | Windows, Linux, FreeBSD | + | − / + / − |
| Supremo Remote Desktop | Nanosystems S.r.l. | Freeware | − | Windows | + | − / − / − |
| mRemoteNG | Felix Deimel, Riley McArdle | Freeware | VNC, ICA, SSH, Telnet, RAW, Rlogin, HTTP/S | Windows | + | − / − / − |
| TightVNC | TightVNC Software | Freeware | VNC/RFB | Windows, Unix | + | − / − / − |
| LogMeIn Pro | LogMeIn, Inc. | Подписка, от €52,95/год | − | Windows, Mac OS, Android, iOS, онлайн-версия | + | + / − / − |
| Goverlan Remote Control | PJ Technologies, Inc. | Shareware, $299/год | Goverlan RC, VNC, ICA | Windows, Linux, Mac OS | + | + / − / − |
| Remote Utilities | Usoris Systems LLC. | Freeware / Shareware $549 (оператор), $29.95 (хост) | − | Windows | + | + / + / + |
| Radmin | Famatech | Shareware, от 1 250 руб | − | Windows | + | + / + / − |
| Remote Desktop Manager | Devolutions inc. | Shareware, $69.99+ | SSH, VNC, Telnet, ICA/HDX, TeamViewer, LogMeIn, FTP+ | Windows | + | − / − / − |
| Программа | Шифрование данных | IP-фильтрация | Отчеты | Консоль | Удаленная печать |
| TeamViewer | RSA, AES | + | + | + | + |
| Ammyy Admin | RSA, AES | − | + | − | − |
| Supremo Remote Desktop | N/A | + | + | − | − |
| mRemoteNG | N/A | − | + | + | − |
| TightVNC | DES | + | + | − | − |
| LogMeIn Pro | RSA, PKI | + | + | + | + |
| Goverlan Remote Control | RSA RC4 | + | + | + | + |
| Remote Utilities | AES | + | + | + | + |
| Radmin | AES | + | + | + | + |
| Remote Desktop Manager | DES, AES | + | + | + | + |
Существует программа для альтернативного подключения к удаленному рабочему столу, которая называется Remote Desktop Manager . Данная программа работает на операционных системах: Windows XP SP3, Vista, 7, 8, 8.1. Если требуется установить данную программу для Windows XP SP1 или SP2, то необходимо обновить операционную систему до уровня Windows XP SP3. Это можно сделать, используя от Microsoft.
Создателем данной программы является компания Devolutions, её можно бесплатно скачать . Целью создания данной программы является более продвинутые возможности для работы с удалёнными рабочими столами, чем стандартные возможности Windows. Например, имеется опция управлять сразу несколькими компьютерами одновременно.
Видео-инструкция по подключению
В инструкции сперва показывается обычный способ подключения к RDP , а уже начиная с 1 минуты 14 секунды — альтернативный способ подключения через Remote Desktop Manager.
Текстовая инструкция подключения через Remote Desktop Manager
Итак, рассмотрим данную программу более детально.
После того как программа Remote Desktop Manager была скачана и установлена, требуется её запустить. Программу можно легко найти в списке программ.
Стандартное окно программы имеет такой вид:
Теперь следует создать группу, так называемых, серверов. Для этого в разделе Navigations выберите пункт меню Sessions , после чего в разделе Actions нажмите на New Entry . В открывшемся окне выберите Remote Connections > Microsoft Remote Desktop (RDP) .

Нажмите кнопку «OK». Откроется новое диалоговое, где нужно выбрать раздел General , а в поле Name ввести имя сессии подключения к VPS и нажать кнопку «OK».
Теперь на главной странице Remote Desktop Manager в меню Sessions будет отображаться только что добавленное вами имя удаленного сервера:
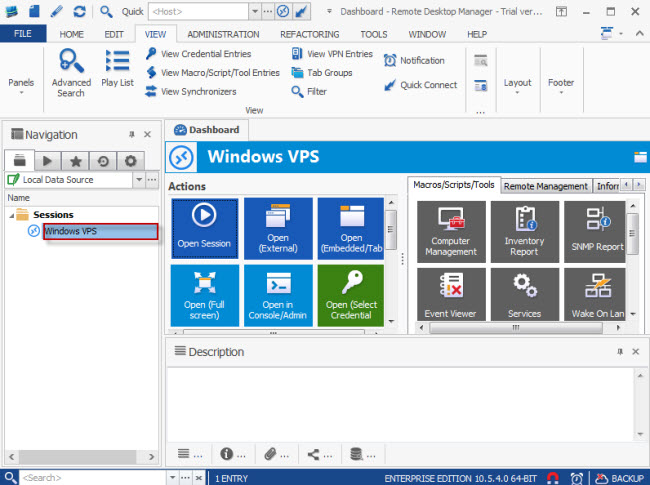
Кликните правой кнопкой мыши по названию группы и в выпадающем меню выберите Edit Entry .
Во вкладке General укажите данные доступа к серверу:
- IP-адрес вашего VPS введите в поле «Computer»;
- в поле «Username » введите имя суперпользователя ;
- в меню «Edit password » введите пароля указанного в поле выше пользователя и нажмите кнопку «OK »;
- снова нажмите «OK ».


Если детали доступа к виртуальному серверу были заданы верно, то теперь вы можете подключиться к удаленному рабочему столу через главное окно программы Remote Desktop Manager , выбрав опцию Open Session или Open (Full Screen) , либо дважды кликнув левой кнопкой мыши по имени сервера.
