В данном небольшом материале мы расскажем вам о том, как установить шаблон на Joomla сайт.
Существуют два типа установочного пакета, быстрый старт и инсталятор, рассмотрим оба способа.
Быстрый старт, установка шаблона вручную на Joomla 3 при помощи quickstart
Позволяет за считанные минуты развернуть сайт подобный демонстрационному. Очень удобное решение, новичкам рекомендуем использовать именно его. Обычно быстрый старт идет в архиве, и в названии файла мелькает " quickstart".
Если у вас быстрый интернет вы можете разархивировать быстрый старт и залить содержимое в папку на сервере www, если медленный, то этот процесс может длиться очень долго. Но, есть небольшое решение.
Практически у всех хостингов есть функция распаковки архивов, она позволяет распаковать архив быстрого старта на сервере. Закачайте архив в папку www, и через панель хостинга разархивируйте. Поступив таким образом, вы значительно сэкономите время.
Как закачаете, откройте сайт в браузере. Если появилась страничка установки cms Joomla значит все сделано правильно.

Введите данные и продолжите установку нажатием "Далее". На данном этапе необходимо создать базу данных в панели хостинга. Вам потребуется имя сервера базы данных, имя базы и пользователя, пароль. Введите данные и продолжите установку.

На следующем этапе вам предложат проверить введенные данные и удалить директорию installation, подтвердите. Установка завершена.
Инсталятор
Данный вариант подойдет если у вас уже установлена Joomla. В административной части joomla п ерейдите в раздел "Менеджер расширений", воспользуйтесь кнопкой "Выбрать файл" и выберите установочный пакет, нажмите "Загрузить и установить". В менеджере шаблонов установите галочку на установленном шаблоне и воспользуйтесь кнопкой "По умолчанию". На этом этапе установка завершена. Если у вас возникает ошибка при установке шаблона, пишите ниже с радость вам поможем.
В данной статье даны ответы на часто задаваемые вопросы касательно работы с готовыми шаблонами Джумла. В качестве основного примера будет взята русскоязычная Joomla 3.4.3 (с уже добавленной возможностью «Установить из JED»), шаблон фронтальной части – RSEvento 1.0.28 (на русском языке), шаблон административной части сайта – isis 1.0.
Установка шаблона в Joomla не отличается от установки других расширений (компонентов, плагинов, модулей). В статье «Установка русификатора в Joomla 1.5 - 3.4 » данный процесс рассмотрен для Joomla 1.5, 2.5, 3.0, 3.2, 3.3 и 3.4. Рассмотрим его более детально.
Вернёмся к ISPmanager 4. Зайдите в панель управления со своим логином и паролем.
В разделе Инструменты , в левой панели, выберите Менеджер файлов и перейдите во временную папку Joomla. Путь к ней можно уточнить в административной панели управления Joomla в в строке «tmp_path».
В ISPmanager 4 при помощи кнопки Создать создайте папку с именем «shablon» (без кавычек). Имя может быть другим (рисунок ниже).

При помощи кнопки Закачать укажите файл шаблона на Вашем компьютере и загрузите его (рисунок ниже). Время зависит от скорости Вашего интернет соединения, размера файла шаблона и загрузки сервера, примерно, 1-3 минуты.

После загрузки файла выделите его и нажмите кнопку Извлечь , которая расположена в верхней правой части окна ISPmanager 4. После этого вернитесь в Joomla и установите шаблон так, как описано в начале данного подраздела.
Если Вы знаете точный путь (URL-адрес) к файлу шаблона Joomla, например, на сервере его разработчика, можно указать его в поле URL установки на вкладке (рисунок ниже) и установить. Этот способ аналогичен способу , но не требует загрузки файла шаблона Вами на Ваш сервер и его распаковки (всё будет происходить автоматически).

Первая вкладка (рисунок ниже) позволяет произвести установку расширения на Ваш сайт из каталога расширений Joomla (JED – «каталог расширений Joomla», аббревиатура от английского «Joomla Extensions Directory»). На 05.09.2015 в каталоге не было шаблонов. Она нам не очень подходит.

Но если бы они были, найдя нужный шаблон, можно было нажать на его иконку и перейти к его непосредственной установке (рисунок ниже), как в примере с AcyMailing Starter .

Если расширение платное, как, например, RSForm Pro , можно перейти к его покупке (рисунок ниже).

Если Вы скопировали папку с файлами уже установленного шаблона Joomla , возможно, с другого Вашего сайта, в папку «templates», то можно попробовать установить его, перейдя в Расширения – Менеджер расширений – Поиск , нажав кнопку Найти (рисунок ниже).

Подождите около 2-х минут. После того, как нужный шаблон появился, отметьте его в таблице и нажмите кнопку Установить (рисунок ниже).

Обратите внимание, что в случае, когда для шаблона требуется установка дополнений (фреймворка, плагинов, модулей и так далее), их нужно устанавливать отдельно. Возможно, это то же получится при помощи «Поиск».
Учтите, что не все расширения, шаблоны можно корректно установить таким способом.
Что делать если не устанавливается шаблон
Во время установки шаблона Joomla могут появляться различные ошибки. В принципе, это относится к любому расширению. Ниже приведу некоторые ошибки, возможные их причины и варианты устранения. Список далеко не исчерпывающий. Обратите внимание, что варианты решения одной проблемы могут подойти и для других.
Пожалуйста, укажите каталог пакета. Может возникать при установке шаблона при помощи «Установить из каталога» и «Установить из URL».
- Указан неверный адрес\путь к файлу\каталогу (папке\директории) шаблона – проверить правильность написания и существования всех папок.
Невозможно найти установочный пакет. Может возникать при установке шаблона любым из способов.
Возможные причины возникновения ошибки и их устранение:
- Указан неверный адрес\путь к файлу\каталогу (папке\директории) шаблона – проверить правильность написания и существования всех папок и файлов.
- Повреждён файл шаблона, или в архиве отсутствует нужный файл – используйте «рабочий» файл шаблона с сайта разработчика. При необходимости скачайте его ещё раз и повторите попытку установки. Обратитесь к разработчику шаблона.
- Версия шаблона не предназначена для Вашей версии Joomla – скачайте из сайта разработчика шаблона его версию для Вашей версии Джумла. Обратитесь к разработчику шаблона.
- Расширение архива не поддерживается Joomla – убедитесь, что у архива шаблона одно из следующих расширений «.zip», «.tar.bz2», «.tar.gz». Если нет, то разархивируйте шаблон на компьютере и запакуйте его, например, в ZIP-архив. Простое переименование расширения шаблона может не помочь.
Ошибка загрузки файла на сервер
Возможные причины возникновения ошибки и их устранение:
- Временная директория Joomla и\или сервера недоступна на запись – измените права доступа к временной директории Joomla и\или сервера на «755» или «775». Подробнее о данной проблеме можете поинтересоваться в технической поддержке Вашего хостинга или в их справочной системе.
- Временная директория Joomla и\или сервера отсутствует – проверьте наличие и правильность написания пути к временной директории Joomla и\или сервера. Путь к каталогу временных файлов Джумла можно узнать в панели администрирования Joomla Система – Информация о Системе – Конфигурационный файл Joomla в строке «tmp_path». А путь к временной папке сервера можно уточнить в технической поддержке Вашего хостинга или в их справочной системе.
- Папка с шаблонами недоступна на запись – измените права доступа к папке шаблонов («templates») на «755» или «775». Об этом Вы можете прочесть в этой статье .
- Загружаемый файл слишком большой – воспользуйтесь советами указанными ниже в статье для ошибки «413 Request Entity Too Large».
Ошибка подключения к серверу: 404. Ошибка подключения к серверу: Could not resolve host . Ошибка подключения к серверу Joomla!. Попробуйте позже. Может возникать при установке шаблона при помощи «Установить из URL», «Установить из JED».
Возможные причины возникновения ошибки и их устранение:
- Неправильный адрес – проверьте URL.
- Сервер не доступен – повторите попытку ещё раз и\или позже.
- У Вас нет прав доступа к серверу – свяжитесь с администратором сервера.
- Файл удалён – свяжитесь с администратором сервера.
Fatal error: Allowed memory size of ХХХ bytes exhausted (tried to allocate ХХХ bytes) . Может возникать при установке шаблона при помощи любого способа.
Возможные причины возникновения ошибки и их устранение:
- Размер файла шаблона слишком большой – воспользуйтесь советами указанных ниже в статье для ошибки «413 Request Entity Too Large».
- Сервер перегружен – повторите попытку позже.
- У Вас на сервере\хостинг аккаунте достигнут лимит на использование памяти (ОЗУ) скриптами (Joomla) – проще всего сперва обратиться в службу технической поддержки Вашего хостинг-провайдера или к их документации. Но можно попытаться решить проблему самостоятельно. Вариант №1: в корне сайта, в файл «.htaccess» (не путать с «htaccess.txt») добавить строку «php_value memory_limit 64M» (без кавычек), увеличивая цифру «64» – Вы увеличиваете лимит памяти. Вариант №2: в корне сайта создайте файл «php.ini» (если его нет) и добавьте в него строку «memory_limit = 64M», увеличивая цифру «64» – Вы увеличиваете лимит памяти. Обратите внимание, что первый и второй способы могут не дать результата в зависимости от Вашего хостинга. Рекомендую сперва обратиться в службу технической поддержки Вашего хостинг-провайдера или к их документации.
413 Request Entity Too Large . Может возникать при установке шаблона при помощи любого способа. Но при использовании способа «Установить из каталога» вероятность возникновения ошибки меньше.
Возможные причины возникновения ошибки и их устранение:
- Размер файла шаблона слишком большой – воспользуйтесь установкой «Установить из каталога». Или повторите попытку позже (возможно, проблемы в соединении). Также, некоторые шаблоны запакованы в архив с документацией, демонстрационными данными, «QuickStart» (быстрый старт) и так далее. Стоит распаковать архив, в нём, возможно, будет несколько архивов. В таком случае установите каждый из архивов по очереди. Архив «QuickStart» – это отдельная тема, и мы поговорим о ней в .
- Превышены лимиты сервера: max_input_time, upload_max_filesize, post_max_size – рекомендую сперва обратиться в службу технической поддержки Вашего хостинг-провайдера или к их документации. Можно попробовать самому в корне сайта создайте файл «php.ini» (если его нет) и добавьте в него строки\строку:
max _ execution _ time – максимальное время, которое может выполняться скрипт. В большинстве случаев, по умолчанию – 30-60 секунд.
max _ input _ time – максимальное время, в течение которого могут приниматься данные на сервер\хостинг. В большинстве случаев, по умолчанию – 30-60 секунд.
upload _ max _ filesize – максимальный размер файла (в мегабайтах), который допускается для загрузки на Ваш сервер\хостинг.
post _ max _ size – задаёт максимально допустимый размер данных, отправляемых на сервер\хостинг (методом POST). Это значение влияет на загрузку файлов. Для загрузки больших файлов оно должно быть больше значения директивы upload_max_filesize .
Обратите внимание на то, что memory_limit должна быть больше чем post_max_size . Подробнее об этих директивах можно прочесть в статье «Описание встроенных директив php.ini ».
После установки шаблона Joomla перейдите в и нажмите название нужного шаблона. В моём примере это «RSEvento».

Обратите внимание, что настройки шаблонов могут существенно отличаться один от другого. Но опции «По умолчанию» и «Привязка к меню» должны быть доступны во всех шаблонах.
На открывшейся странице в спадающем списке «По умолчанию» выберите, для каких языков хотите отображать данный шаблон. Если сайт мультиязычный, то, возможно, Вы захотите отображать для одного языка один шаблон, а для другого – другой. Если у Вас одноязычный сайт, или Вы хотите отображать шаблон для всех языков, тогда выбирайте «Все».

Перейдите на вкладку Привязка к меню и укажите, для каких пунктов меню хотите применить данный шаблон (рисунок ниже). Учтите, что эти пункты меню уже должны быть созданы в менеджере меню.


Настройка\изменение шаблона Joomla
Большинство готовых профессиональных шаблонов Джумла оснащены настройками. Эти настройки находятся в Расширения – Менеджер шаблонов и, нажав на название нужного шаблона, в моём примере это «RSEvento », можно перейти к его настройкам.

Для этого можно обратиться к документации на сайте разработчика шаблона или к документации, которая поставляется с шаблоном. В «RSEvento» карта позиций есть в настройках самого шаблона (рисунок ниже).

Есть «универсальный» способ.
- Перейдите в Расширения – Менеджер шаблонов и нажмите на кнопку Настройки в правом верхнем углу.
- На вкладке Шаблоны включите опцию Просмотр позиций модулей .
- Перейдите на сайт (в его фронтальную часть).
- В адресной строке добавьте к URL-адресу «?tp=1» (без кавычек) и нажмите клавишу Enter на клавиатуре. Перед Вами появятся названия позиций шаблонов в тех местах, где они расположены (рисунок ниже).

Когда Вам больше не нужна будет данная опция, рекомендую её отключить (с целью затруднения определения, что Ваш сайт сделан на Joomla – для его защиты).
Как удалить шаблон
Для этого перейдите в Расширения – Менеджер расширений – Управление . Для удобства, в спадающем списке «- Выбор тип -» в левой части окна выберите Шаблон . Отметьте нужный шаблон Joomla, который хотите удалить, и нажмите кнопку Деинсталлировать (в верхней части окна) (рисунок ниже).

Если увидели сообщение: «Удаление шаблона: Нельзя удалять шаблон, назначенный "по умолчанию". Ошибка при удалении шаблона.», то назначьте любой другой шаблон, установленный у Вас на сайте, в качестве шаблона по умолчанию. Как это сделать, описано выше в разделе «Что делать после установки шаблона». Обратите внимание, что шаблон административной части сайта (шаблон панели управления) и шаблон сайта – это разные «виды» шаблонов. Если хотите удалить шаблон сайта, который сейчас назначен по умолчанию, сперва нужно задать в качестве шаблона по умолчанию другой шаблон сайта (а не панели управления).
Также, если папка\файлы с шаблонами закрыты на запись, то возможна проблема с удалением. Замените права доступа на «755» или «775» (это можно сделать на Вашем хостинге\сервере). Об этом можете прочесть в этой статье .
В следующей статье «Ответы на вопросы по шаблонам для Джумла. Внесение изменений » мы затронем вопросы внесения изменений в шаблон, установки «быстрого старта» (QuickStart) и другие.
Установка нового шаблона на сайт Joomla является важным моментом, поэтому необходимо знать как это сделать.
Существует несколько способов установки шаблона джумлы.
Перед тем как начать установку шаблона Joomla, необходимо проверить сам архив с шаблоном.
- Архив с шаблоном должен иметь расширение ZIP
- Должен быть совместим с Вашей версией Joomla
- В архиве должны присутствовать такие файлы как index.php, templateDetails.xml и папки с css файлами и картинками — images.
Особенность. Также бывает что в архиве с шаблонам присутствует несколько архивов, для установки потребуется именно тот архив в котором присутствуют данные файлы.
Итак рассмотрим основные способы установки шаблона на Joomla.
- Установка через админ панель
- Установка шаблона вручную
- Установка благодаря Quickstart
Как установить шаблон Joomla 2.5- 3.3 через панель управления админа?
- Первым дело нужно зайти в админ панель сайта джумлы. Обычно прописывают в браузерной строке http://site.ru/administrator и вводят логин и пароль в соответствующих полях.
- Переходим во вкладку «Расширения», выбираем пункт «Менеджер расширений»
- Далее нажимаем кнопку «Выбрать файл» и находим скачанный ранее архив с шаблоном, выбираем его и жмем «Загрузить и установить».Если вы выбрали подходящий всем требованиям архив с шаблоном,то через некоторое время появится сообщение об успешной установке.
- После установки необходимо включить новый шаблон. Для этого переходим во вкладку «Расширение»-->"Менеджер шаблонов", находим установленный шаблон и напротив шаблон нажимаем звездочку, чтобы сделать новый шаблон — «Шаблоном по умолчанию».
- Теперь зайдя на сайт, Вы сможете увидеть новый шаблон.
Рассмотрим другие способы установки шаблона в джумле.
Как «вручную» установить новый шаблон в Joomla?
Обычно установку «вручную»
применяют только когда не удается из-за каких-либо причин установить шаблон через административную панель. Возможно это из-за отсутствие какого-либо из файлов или повреждение архива.
Чтобы установить шаблон «вручную» необходимо создать новую папку с таким же названием, как и архив нового шаблона. После чего распаковать архив в данную папку и загрузить ее через FTP соединение. Данную папку нужно закачать в папку где лежат все шаблоны Вашего сайта — «название папки сайта/templates».
После этого заходим в админ — панель сайта и в «Менеджере шаблонов» находим данный шаблон и определяем его как «Шаблон по умолчанию». Если все сделано правильно — шаблон будет работать.
Установка нового шаблона с помощи Quickstart (быстрый старт).
Этот способ установки подходит только для тех шаблонов, у которых есть так называемый архив Quickstart.
В данном архиве содержится сам движок CMS Joomla, в котором уже находится необходимый шаблон и расширения. Установка пакета «Быстрого старта» точно такая же как и при . В результате после установки получите уже полноценный сайт с установленным шаблоном.
Данный метод установки можно использовать, если у вас уже есть существующий Joomla и вы хотите просто изменить внешний вид сайта при помощи шаблона.
1. Откройте панель управления Joomla и перейдите в меню «Extensions (Расширения) > Extensions Manager (Управление расширениями)» .

2. При помощи кнопки Package File (Файл темы) «Browse (Обзор)» найдите файл «theme###.zip» в папке «joomla» шаблона. Щелкните по кнопке, чтобы установить шаблон Joomla.
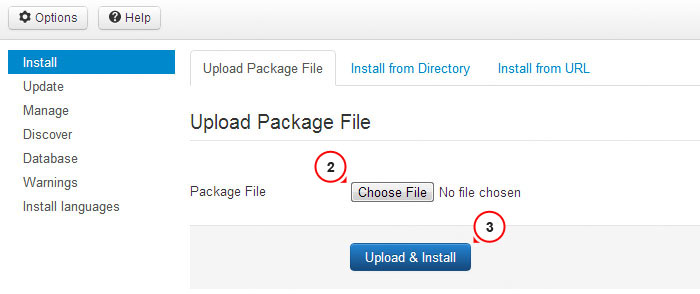
3. Установите все модули из папки ‘sources _XXX.zip’ (предварительно данную папку нужно разархивировать согласно инструкциям в файле ‘info.txt’ ).
4. Следующий этап — установка демо данных.
Для установки демо данных, необходимо выполнить следующие шаги:
Шаг 1. Загрузить демо изображения.
Подключитесь к серверу, используя FTP клиент. Чтобы загрузить демо изображения, откройте папку «sources » в шаблоне.
Здесь находится папка «to_the_root_directory » , содержащая файлы, которые необходимо разместить в корневой папке Joomla.
Шаг 2. Импорт файла SQL .
Последний и наиболее главный шаг установки демо данных — импорт файла SQL при помощи инструмента управления базами данных (phpMyAdmin ).
Файл SQL — «dump.sql » находится в папке «sources » шаблона.
НЕ импортируйте файл SQL , если у вас есть действующий веб-сайт, т.к. он полностью перепишет существующие данные!
Внимание: перед импортом файла SQL убедитесь, что префикс таблиц базы данных соответствует префиксу в файле SQL .
Префикс таблиц можно проверить непосредственно в базе данных через инструмент управления базами данных. Обратите внимание на названия таблиц. Префиксом является набор символов перед названием таблицы. (например, в таблице «jos_assets» префиксом является «jos_» ). Также префикс базы данных можно найти в файле «configuration.php» в корневой папке Joomla. Строка 19: public $dbprefix = "jos_"; (где «jos_» — префикс )
Если префиксы таблиц не совпадают, откройте файл «dump.sql
» в текстовом редакторе и, используя Поиск и Замену (горячие клавиши CTRL+F или CTRL+H), замените префикс «jos_» (в файле SQL
) префиксом базы данных. Вы также можете воспользоваться детальным видео туториалом как изменить префикс в файле SQL .
или как импортировать файл SQL при помощи инструмента phpMyAdmin
Обновите окно браузера. Отправьте нам запрос в случае возникновения вопросов.
В этом уроке мы научим Вас, как установить новый шаблон Joomla и сделать его по умолчанию. Выполните указанные ниже действия, чтобы установить новый шаблон Joomla 3:
Шаг 1 : Найдите и скачайте новый шаблон
Шаг 2 : Закачиваем шаблон с помощью Менеджера расширений
Шаг 3 : Заменяем шаблон Joomla по умолчанию на новый
Шаг 1: Найдите и скачайте новый шаблон
Первое, что нужно сделать – это скачать новый шаблон Joomla 3, который Вы желаете использовать для сайта, на свой компьютер. Мы рекомендуем посмотреть наш каталог шаблонов для Joomla 3 от лучших мировых студий веб дизайна. Сделайте выбор и нажмите на кнопку скачать.
Шаг 2: Закачиваем шаблон с помощью Менеджера расширений

После того, как Вы скачали шаблон на компьютер, зайдите в панель администрирования Joomla и закачайте его через Менеджер Расширений (Расширения -> Менеджер Расширений). Там же можно установить шаблоны, модули, плагины и компоненты.
Внимание! Если Вы скачали архив с нашего каталога- в 99,9% случаев этот самый архив надо распаковать, так как он содержит в себе файлы быстрого старта, графические исходники, а так же дополнительные расширения. Нам нужно выбрать отдельно пакет с шаблоном и именно его и установить. Иначе будет ошибка загрузки.
Шаг 3: Заменяем шаблон Joomla по умолчанию на новый

После установки шаблона, Вам надо сделать его по умолчанию, чтобы страницы отображались в новом дизайне. Для этого открываем Менеджер Шаблонов (Расширения -> Менеджер Шаблонов).
На этой странице Вы увидите список установленных и доступных шаблонов для сайта и панели администрирования. Найдите шаблон, который хотите использовать и нажмите на иконку с изображением звездочки напротив его названия.

Готово. Теперь скачанный Вами шаблон установлен на Joomla и отображается по умолчанию. Можно переходить к его настройке.
