Muidugi on Semerochka üks populaarsemaid operatsioonisüsteeme maailmas - kõik Microsoft Corporationi järgnevad katsed luua midagi huvitavamat ja olulisemat pole veel soovitud tulemuseni viinud. Pole üllatav, et paljud inimesed jätkavad selle telje kasutamist isegi pärast kaheksanda ja kümnenda seeria väljaandmist. Kuid isegi seda näiliselt üsna stabiilset süsteemi iseloomustab suur hulk võimalikke tõrkeid, millest üks ilmub veakoodina 0x0000001a Windows 7.
On mitu võimalikku põhjust, mis võivad viia Blue Screen of Death veakoodini – probleem 0x0000001a:
- Ühegi toimingu tegemiseks pole piisavalt RAM-i.
- Arvuti töö on seotud keskprotsessori liigse ülekuumenemisega.
- Süsteemiregistris on tuvastatud tõsiseid probleeme.
- Kasutaja arvutit ründas mitmesugune pahavara.
Kui põhjused on teada, siis võib leida võimalusi nende parandamiseks. Nii et alustame.
Nii et probleemi 0x0000001a Windows 7 x64 lahendamiseks peate selle vastu võitlemiseks kasutama kõikehõlmavat meetodit.
Alustame esimesest sammust – probleem ilmneb Windows 7 installimisel või siis, kui proovite käivitada mis tahes interaktiivset rakendust, näiteks Half Life 3. Sel juhul peate seisma peegli ees ja kordama endale – mul on roostes naelte ämber mu laual, mis saab täisekraanirežiimis töötada ainult siis, kui mängite miinipildujat. Kas soovite rohkem? Suurendage installitud RAM-i mahtu!

Loomulikult ei anna selline mäluhalduse probleemi lahendus alati väljapääsu - väga sageli vajavad peaaegu kõik paigaldatud seadmed väljavahetamist. Näiteks ei välista isegi täiendavate mälupulkade paigaldamine täielikult protsessori ülekuumenemist ja olukorra "stopp 0x0000001a" tekkimist. Sel juhul on muidugi vaja täiendavaid rahalisi investeeringuid, kui olukorda ei saa termopasta abil parandada:
- Jookseme lähimasse arvutiriistvara kauplusesse ja ostame vajaliku toote.
- Lülitage arvuti välja - ärge katsetage ja torkake sõrmed töötava protsessori ventilaatorisse.
- Eemaldame jahuti ja protsessori.
- Me paneme peale termopasta ja paigaldame kõik oma algsele kohale, olles eelnevalt lõpetanud tolmu, mustuse ja surnud prussakate täieliku hävitamise.
- Teostame diagnostikat ja jälgime protsessori jõudlust erinevatel koormustel.
Mõnikord hakkab pärast uue rakenduse installimist teatud aja möödudes ilmuma teade "bsod 0x0000001a". See viitab peaaegu otseselt sellele, et kasutaja arvutis on viirus, mis tuleb kiiresti eemaldada, kasutades mõnda praegust viirusetõrjeprogrammi.
Kas olete oma sülearvutis/lauaarvutis kunagi kohanud sellist tülikat nägemust nagu üks neist piltidest? Kui jah, siis olete kohanud kurikuulsat Blue Screen of Death'i ja kui ei, siis on võimalus, et võite seda kuskil kohata. Seega oleme siin selleks, et aidata teil anda kasulikke näpunäiteid selle vea lahendamiseks.
BSOD-i tõrge opsüsteemis Windows 7 ja varasemates versioonides BSOD-i tõrge opsüsteemis Windows 10.

Mis on BSOD
STOP-tõrge, BSOD, paremini tuntud kui Blue Screen of Death, on tõrkeekraan, mis kuvatakse, kui Microsoft Windows satub saatuslikule süsteemivigale, millest ta ei saa taastuda. Tekib süsteemitõrge ja operatsioonisüsteem jõuab olekusse, kus see ei saa enam turvaliselt töötada. See on tavaliselt madala taseme tarkvara (või draiveri) rikke või riistvara rikke tagajärg.
MEMORY_MANAGEMENT tõrketeated võivad ilmneda mis tahes järgmises Microsoft Windowsi operatsioonisüsteemis:
- Windows 10
- Windows 8
- Windows 7
- Windows Vista
- Windows XP
- Windows ME
- Windows 2000
Mis põhjustab BSOD-i
BSOD-i tõrkeid võivad põhjustada mitmesugused tarkvara-, draiveri-, riistvara- või püsivara probleemid. Mõned neist on toodud allpool:
- Väga levinud põhjus on valesti konfigureeritud, vanad või kahjustatud seadmedraiverid.
- Viirus või pahatahtlik rünnak, mis on rikkunud Windowsi süsteemifaile või Windowsi operatsioonisüsteemiga seotud programmifaili.
- Juhi konflikt, mis tekib pärast uue seadme paigaldamist.
- Kõik rikutud või kustutatud süsteemifailid pärast Windowsi operatsioonisüsteemiga seotud tarkvara või draiverite installimise lõpetamist.
- Kõvaketta kahjustamine võib samuti põhjustada mäluhalduse vigu.
- Rikutud mälu (RAM) põhjustab teadaolevalt ka sinist ekraani.
- Registris on rikutud tarkvara hiljutisest installimisest või eemaldamisest.
Kuidas parandada vead Mäluhalduse BSOD-i viga sinine ekraan
BSOD-del võivad olla erinevad algpõhjused, millest mõnda on eespool mainitud. Kui näete sageli siniseid ekraane, võite proovida järgmisi tõrkeotsingu nõuandeid.
- Et kontrollida saadavuse jaoks pahatahtlik: Võimalik, et teie MEMORY_MANAGEMENT tõrge võib olla põhjustatud teie arvutile suunatud pahatahtlikust rünnakust. Need pahavarad võivad kahjustada, rikkuda või, mis veelgi hullem, kustutada Blue Screen Errorsiga seotud faile. Samuti on tõenäoline, et sinine ekraan, mida näete, on tingitud pahavara enda komponendist.
- Süsteemi rämpsu puhastamine kettapuhastusega (cleanmgr): Teie arvutisse koguneb aja jooksul tavapärasest veebis ja arvutis surfamisest mittevajalikud failid (nt ajutised failid ja kaustad). Kui neid ajutisi faile aeg-ajalt ei puhastata, võivad need põhjustada Windowsi operatsioonisüsteemi aeglustumist, mille tulemuseks on MEMORY_MANAGEMENT tõrge, mis võib olla tingitud failikonfliktidest või ülekoormatud kõvakettast. Nii et eemaldage see rämps kettapuhastusega, kuna see mitte ainult ei lahenda teie viga, vaid võib ka teie arvuti jõudlust märkimisväärselt kiirendada.
- Uuendatud draiverite installimine: Hooletult installitud või mahajäetud draiver võib põhjustada süsteemitõrkeid. Laadige oma arvutitootja veebisaidilt alla uusim draiver ja installige need – see võib lahendada draiveriprobleemidest põhjustatud BSOD-id.
- Windowsi taastesüsteemi kasutamine: Kui teie arvutis on hiljuti ilmnenud mäluhalduse tõrkeid, kasutage süsteemi taastamise funktsiooni, et viia tarkvarasüsteem tagasi eelmisele olekule, kui kõik töötas hästi. Kui see töötab, siis teate, et see on tarkvaraprobleem. Märkus. Süsteemitaaste kasutamine ei mõjuta teie dokumente, pilte ega muid andmeid.
- Windowsi failikontrolli (SFC-skanneri) käivitamine: SFC Scanner on Microsofti tööriist (Windows XP, Vista, 7, 8 ja 10), mis võimaldab teil skannida ja parandada Windowsi süsteemifailide kahjustusi. Paremklõpsake nuppu Start ja käivitage administraatori režiimis "Käsuviip". Tippige ilmuvasse musta kasti "/psfscannow" ja vajutage sisestusklahvi. SFC skanner läbib nüüd teie süsteemi ja kontrollib vigu. Olge kannatlik, sest see võib veidi aega võtta. Isegi kui see ei aita sinise ekraani viga lahendada, on mõned kasutajad leidnud, et nende arvutid töötavad paremini pärast selle käsu täielikku käitamist.
- Installige saadaolevad Windowsi värskendused: Microsoft värskendab ja täiustab pidevalt Windowsi süsteemifaile, mis võivad olla seotud mäluhaldusega. Mõnikord saab BSOD-i probleeme lihtsalt lahendada, värskendades Windowsi uusima hoolduspaketi või muu paigaga, mille väljaandmist Microsoft jätkab. Windowsi värskenduste (Windows XP, Vista, 7, 8 ja 10) kontrollimiseks klõpsake nuppu Start. Tippige otsinguväljale "update" ja vajutage sisestusklahvi. Ilmub dialoogiboks Windows Update. Kui värskendused on saadaval, klõpsake nuppu Installi värskendus.
- Kontrollige kõvaketast Koos korruptsioon ("CHKDSK/F"): Korduva tahtmatu kasutamise tõttu võivad teie arvutis tekkida kõvaketta vead. Vale väljalülitamine, rikutud või mittetäielik tarkvara installimine ja voolukatkestused võivad failisüsteemi ja salvestatud andmeid kahjustada. Selle tulemusena võib tekkida mäluhaldusvigu. Microsoft on kõvaketta skannimiseks ja parandamiseks lisanud süsteemitööriista nimega "CHKDSK" (Check Disk). "CHKDSK /F" käivitamine käsureal võib tuvastada ja parandada teie BSOD-i põhjust.
- Käivitage Windowsi mäludiagnostika tööriist , RAM-i korruptsiooni kontrollimiseks: Mõnikord ilmneb mäluhaldusega riistvaraga seotud sinise ekraani tõrge mälu (RAM) rikutuse tõttu. Kui kogete juhuslikke arvuti taaskäivitusi või muid süsteemitõrkeid (va BSOD-i vead), on võimalik, et teie mälu on kahjustatud. Käivitage Windowsi mälu diagnostika tööriist. Käsu Käivita kuvamiseks vajutage samaaegselt Windowsi logo klahvi ja R. Tippige väljale Run mdsched.exe, vajutage sisestusklahvi ja laske tööriistal kontrollida teie arvuti mälu (RAM) probleemide suhtes. Kui teie arvuti kohtab BSOD-i iga kord, kui selle sisse lülitate, proovige käivitada turvarežiimi. Turvarežiimis laadib Windows ainult põhidraiverid. Nii et kui installisite draiveri, mis põhjustas BSOD-i, siis turvarežiimis see draiver tõrkeid ei põhjusta. Probleemi lahendamisega saate töötada turvarežiimis.
- Windowsi uuesti installimine: See on teie viimane alternatiiv mäluhalduse probleemi lahendamiseks. Windowsi uuesti installimine kustutab kõik kõvakettalt, mis võimaldab teil alustada uuest algusest. Kui sinise ekraani tõrge pärast Windowsi puhast installimist endiselt püsib, peab see olema riistvaraga seotud probleem. Sellisel juhul peate BSOD-tõrke põhjustava seotud riistvara välja vahetama.
Järeldus – BSOD-i mäluhalduse ülim juhend
Korralikult töötaval arvutil ei tohiks olla sinise ekraani probleeme, kuid ükski tarkvara ega riistvara pole veatu. Korralikult töötav arvuti võib sinise kuu ajal ilmuda sinisele ekraanile ilma nähtava põhjuseta – võib-olla draiveri vea või riistvaraprobleemi tõttu. Kui teie arvuti saab sageli BSOD-e, on teil probleem. Kui näete sinist ekraani iga paari kuu tagant, ei pea te muretsema.
Täna vaatame:
Vaatamata olemasolule on "seitse" endiselt paljude arvutikasutajate lemmik. Tänapäeval on Windows 7 selle OS-i üsna stabiilne versioon, mis on ajaproovile vastu pidanud, kuid isegi tänapäeval võib siin näha mitmesuguseid vigu. Nende hulgas on ka 0x0000001a, mille ilmumise põhjustest ja kõrvaldamise meetoditest tuleb juttu hiljem selles teemas.
Miks näete Blue Screen of Death 0x0000001a
Tänapäeval on mitu võimalust, miks see tõrge teie arvutis kuvatakse:
- arvutis pole piisavalt RAM-i;
- CPU ülekuumenemine;
- süsteemiprobleemid arvuti registris;
- pahavara olemasolu.
Teades, mis põhjustab sinise ekraani veaga 0x0000001a, saate selle probleemi väga lihtsalt ja kiiresti kõrvaldada.
Veaparandus
Iga protsess, sõltuvalt selle keerukusest, nõuab teatud kogust RAM-i. Kui protsess on lõppenud, vabastatakse selle jaoks eraldatud mälu. Kui aga suure hulga programmidega töötamisel pole piisavalt RAM-i, näete sinist ekraani 0x0000001a.

Kui palju teie arvuti praegu RAM-i tarbib, saate teada tegumihalduri kaudu, mis avaneb klahvikombinatsiooniga Ctrl+Alt+Del, ja minnes vahekaardile “Protsessid”.
Selle vältimiseks kontrollige, kui palju RAM-i teie arvuti suure koormuse korral vajab, ja vajadusel suurendage mälumahtu.
CPU ülekuumenemine
Sarnane on olukord protsessoritega, kuid mitte mälumahu osas. Fakt on see, et arvuti keskprotsessor koosneb ränist, mis on suure koormuse all. Paljudel kaasaegsetel arvutitel ja sülearvutitel on eelseaded, mis lülitavad "masina" välja, kui protsessori temperatuur tõuseb kriitilise temperatuurini, ja võimaldavad teil arvuti või sülearvuti uuesti sisse lülitada alles siis, kui temperatuur langeb vastuvõetava väärtuseni.
Registri vead
Arvutisüsteemi register on väga oluline tööriist, mis võimaldab teil jälgida absoluutselt kõigi arvutikomponentide interaktsioonistsenaariume ja nendega töötada. Registrifailide kahjustamise tagajärjeks võib olla sinine ekraan veaga 0x0000001a.
Olukorra parandamine on üsna lihtne: meie veebisaidilt leiate teema, kuidas saate utiliiti CCleaner kasutades lihtsalt ja kiiresti vigadest registrit puhastada ja operatsioonisüsteemi töö taastada.
Pahatahtlike failide olemasolu
on midagi, mida te ei tohiks oma arvutis või sülearvutis lubada. Oma olemuselt on need erinevad manifestatsiooni ja tööpõhimõtte poolest. Nii et mõned võivad põhjustada kriitilisi probleeme, mille tulemusena näete surma sinist ekraani 0x0000001a. Selle vältimiseks soovitame kasutada üht enim tõestatud viirusetõrjet, mille kohta saate lugeda või lähemalt tutvuda meie kodulehel.
Nüüd teate, mis see sinine ekraan Stop 0x0000001a on ja kuidas sellega toime tulla.
STOP-kood: 0x0000001A
Kui näete midagi sellist esimest korda, õnnitleme – olete kokku puutunud kurikuulsa Blue Screen of Deathiga ja me oleme siin, et aidata.
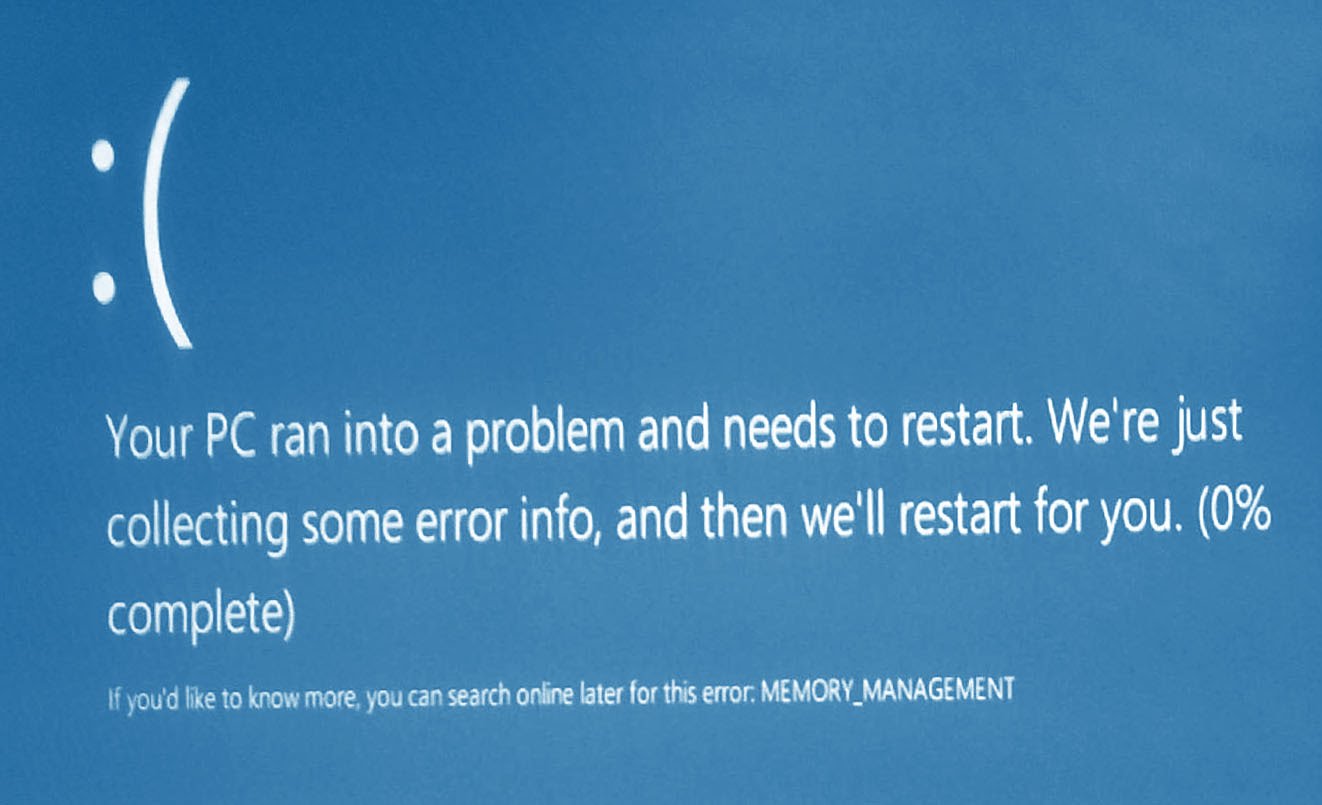
Foto sellest veast Windows 10-s. Blue Screen of Death ilmneb siis, kui teie arvuti kohtab midagi, millega ta hakkama ei saa, ja kuvatav nimi on koostatud selle põhjal, millest ta aru saab, mis on tavaliselt üsna täpne ja viib teie probleemi lahendamiseni. Kui teie arvuti ei olnud MEMORY_MANAGEMENT tõrke tõttu saadaval, peate seda tegema kontrollige ja asendage RAM(Muutmälu). Kui kasutate töölauda, peaks see olema lihtne – lülitage arvuti välja, avage ümbris, võtke RAM-pulgad välja ja lisage uued. (Veenduge, et need on ühilduvad ja õigesti sisestatud – RAM-i nihe võib samuti seda probleemi põhjustada!)
Kui see ei tööta või kui kasutate sülearvutit, võib probleem olla tõsisem. Teie protsessor võib olla valesti pessa asetatud, kahjustatud või vigane. Kui olete lauaarvuti kasutaja, kes teab, mida teete, võiksite seda kontrollida. Muul juhul võtke tagastamiseks või parandamiseks ühendust tootjaga.
Kui teie arvuti on kasutatav, kuid kannatab pidevalt selle MEMORY_MANAGEMENT BSoD all, proovige:
- Jookse Windowsi mälu diagnostika tööriist. Klõpsake nuppu Start, sisestage mdsched.exe ja laske tööriistal kontrollida teie arvuti mälu (RAM) probleemide suhtes.
- Värskendage BIOS-i ja autojuhid. BIOS-i värskendused leiate tootja veebisaidilt ja draiverite värskendusi saab teha käsitsi seadmehalduri kaudu (kasutage "Alusta otsingut") või meie tarkvara abil.
- Kontrollige viiruste olemasolu kasutades oma viirusetõrjetarkvara või
Ilmselt pole vaja öelda, et RAM-i ja füüsilise mälu liigse koormuse korral võib ette tulla ootamatuid tõrkeid. Üks neist kannab nime MEMORY_MANAGEMENT (viga) ja sellega kaasneb "surmaekraani" ilmumine. Mõelgem, millega see on seotud, kuidas saame proovida sellist ebameeldivat olukorda parandada.
MEMORY_MANAGEMENT (Windowsi viga): mida see tähendab?
Alustame võib-olla seda tüüpi ebaõnnestumise tähenduse tõlgendamisest. Kui tõlgite lihtsalt ekraanil kuvatava sõnumi, pole raske ära arvata, mida MEMORY_MANAGEMENT tõrge tähendab.
Jämedalt öeldes on see mingi probleem, mis tekib mäluhalduse, selle levitamise jne protsessis. Olukord tervikuna on üsna ebameeldiv, kuna sellise sõnumi ilmumine viitab teatud konfliktide olemasolule füüsilisel tasandil. mälu (operatiivne ja füüsiline) ja operatsioonisüsteemi vaheline interaktsioon.
Ebaõnnestumise põhjused
Rääkides põhjustest, mis sellist ebaõnnestumist põhjustavad, väärib märkimist, et neid on palju. Peamiste hulgas võib aga märkida järgmist: viirusnakkus, mäluradade endi rike, kõvaketta vead, pumbatud toiteallika omadused ja lõpuks konfliktid draiverite või aegunud BIOS-i püsivaraga.
Siin annab süsteem tõrke MEMORY_MANAGEMENT. Vaatame iga olukorda veidi üksikasjalikumalt ja selgitame välja ka mõned universaalsed parandused, et sellised tõrked tulevikus ei korduks.
MEMORY_MANAGEMENT (Windows 8.1). Viga: kuidas süsteemitööriistade abil parandada?
Teeme kohe broneeringu: selline rike võib ilmneda igas Windowsi süsteemis, olenemata selle muutmisest. "Kaheksa" on võetud ainult näitena ja kõiki siin rakendatavaid lahendusi saab üsna lihtsalt kasutada ka teistes versioonides.
Kuna tõrge ise on seotud konkreetselt mäluga, saate esimese asjana seda skannida. Sel juhul on soovitatav süsteem käivitada nn turvarežiimis ja seejärel kasutada arvuti haldamise jaotist, mida kutsutakse tavalisest juhtpaneelist.

Saadaolevate tööriistade loendis peaksite minema alla ja valima mälukontrolli meetodi. Pärast seda peate süsteemi taaskäivitama, mille käigus viiakse läbi täielik test. Skaneerimise tulemuste põhjal on võimalik probleeme hinnata. Kui pärast seda ilmub uuesti MEMORY_MANAGEMENT tõrketeate (viga pluss “ekraan”) ekraan, ei jää muud üle, kui vigased mälupulgad vahetada. Sel juhul on soovitav need kõik esmalt pesadest eemaldada ning seejärel ükshaaval paika panna ja arvuti tööd kontrollida. Niipea kui rike ilmneb, tuvastate "lendava" riba, mis tuleb välja vahetada.
Mälu testimisprogrammi kasutamine
Kahjuks pole Windowsi enda testimisvahendid sageli nii tõhusad, kui me tahaksime. Juhtub, et rikke põhjuse otsimine ei vii kuhugi.

Seetõttu on probleemi võimalikult täpseks kindlaksmääramiseks kõige parem kasutada spetsiaalset utiliiti Memtest86+, mis töötab palju paremini ja annab kahjustuste kohta palju rohkem teavet.
BIOS-i püsivara ja seadme draiverite värskendamine
Üsna sageli võib viga MEMORY_MANAGEMENT ilmneda BIOS-i püsivara ja installitud draiverite vahelise konflikti korral. Mida sel juhul teha?

Alustuseks ei pea te BIOS-i sisenema, vaid proovige installida "natiivsed" draiverid, mis peaksid olema seadme ostmisel kaasas olnud originaalkettal. Viimase abinõuna, kui kasutajal on arvutisse installitud seadmete loend, võite proovida draiverite uusimaid versioone Internetist alla laadida. Sellisel juhul tuleks süsteem käivitada mis tahes Live CD-lt või Windowsi installikettalt.

Saate seda teha veelgi lihtsamalt, kui kasutate algselt ketta uusimat versiooni. Selle sisu saab alla laadida ka Internetist ja seejärel lihtsalt teise arvutiterminali või sülearvuti optilisele andmekandjale salvestada.
Kui värskendate BIOS-i püsivara, peaksite olema eriti ettevaatlik. Esiteks peate arvuti või sülearvuti käivitamisel sisestama BIOS-i ja määrama selle versiooni ja arendaja. Alles pärast seda leiate püsivara Internetist. Kuid eriteadmiste puudumisel on kõige parem seda mitte ise teha, vaid kasutada mõne teeninduskeskuse teenuseid, vastasel juhul võib kogu süsteem, nagu öeldakse, igal hetkel rikkuda.
Skannige kõvaketast
Teine juhtum, kui MEMORY_MANAGEMENT (viga) ilmneb, on tingitud kriitiliste tõrgete olemasolust kõvakettal. Loomulikult tuleb seda kontrollida. Kuid standardne kontrolltööriist, mida kutsutakse kontekstimenüü atribuutide realt (paremklõps draivitähel), siin ei tööta (isegi kui automaatsed parandusparameetrid on lubatud).

Sel juhul on kõige parem kasutada alglaadimisketast, millest pärast käivitamist peate helistama käsureale. Sellesse on kirjutatud käsk sfc /scannow. Kõvaketta testimine võib võtta kaua aega (kõik oleneb kõvaketta suurusest), kuid lõpuks kõrvaldatakse kõik tõrked ning taastatakse ka alglaadimine.
Toiteseadete muutmine
Lõpuks võib teade stringiga MEMORY_MANAGEMENT (viga) olla tingitud valedest toiteseadetest. Eelkõige kehtib see parima jõudlusrežiimi kohta, mis võib süsteemiressursse liigselt koormata.

Sel juhul peaksite minema vastavasse jaotisesse ja määrama näiteks tasakaalustatud režiimi (soovitatav enamiku arvutisüsteemide jaoks) või säästurežiimi, mille energiatarve on väiksem. Muide, kõige sagedamini täheldatakse odavate sülearvutite puhul toiteahelatega seotud tõrkeid. Mitte ainult süsteem ise ei kuluta palju ressursse, vaid ka programmide ja protsesside optimeerimine põhjustab lisakoormust.
Järeldus
Nagu näete, võib MEMORY_MANAGEMENT ebaõnnestumisel olla mitu põhjust. Kuid nagu praktika näitab, on lahendus enamasti mälupulkade asendamine, kuigi mõned sellega seotud vead, näiteks kõvaketaste või loogiliste partitsioonide puhul, saab üsna lihtsalt kõrvaldada. Siin ei käsitletud konkreetselt viiruste mõju. Kuid kontrollimise vahendina saame soovitada midagi tarkvaratoodetest nagu Kaspersky Rescue Disk või midagi muud. Need laaditakse enne süsteemi käivitumist ja skannivad absoluutselt kõiki selle elemente, tuvastades isegi need ohud, millest tavaline skanner võib märkamata jääda.
Mõnikord võib osutuda vajalikuks eemaldada hiljuti installitud tarkvara – väga hästi võib juhtuda, et sellel tasemel tekivad konfliktid. Võib-olla on kuskil kontaktid lahti või lihtsalt määrdunud, kaablid ei klapi tihedalt, elektrivõrgus on madalpinge - aga kunagi ei tea, mis veel juhtuda võib. Kuid selleks, et teha otsus ühe või teise olukorra parandamise meetodi kasutamise kohta, tuleb kõigepealt kindlaks teha algpõhjus.
