Tietenkin Semerochka on yksi maailman suosituimmista käyttöjärjestelmistä - kaikki Microsoft Corporationin myöhemmät yritykset luoda jotain mielenkiintoisempaa ja merkittävämpää eivät ole vielä johtaneet haluttuun tulokseen. Ei ole yllättävää, että monet ihmiset jatkavat tämän akselin käyttöä jopa kahdeksannen ja kymmenennen sarjan julkaisun jälkeen. Kuitenkin jopa tälle näennäisesti melko vakaalle järjestelmälle on ominaista suuri määrä mahdollisia vikoja, joista yksi näkyy virhekoodina 0x0000001a Windows 7.
On useita mahdollisia syitä, jotka voivat johtaa Blue Screen of Death -virhekoodiin - ongelma 0x0000001a:
- RAM-muisti ei riitä minkään toiminnon suorittamiseen.
- Tietokoneen toimintaan liittyy keskusprosessorin liiallinen ylikuumeneminen.
- Järjestelmän rekisterissä on havaittu vakavia ongelmia.
- Useat haittaohjelmat hyökkäsivät käyttäjän tietokoneeseen.
Jos syyt tunnetaan, voidaan löytää keinoja niiden korjaamiseksi. Joten aloitetaan.
Joten ratkaistaksesi 0x0000001a Windows 7 x64, sinun on käytettävä kattavaa menetelmää sen torjumiseksi.
Aloitetaan ensimmäisestä vaiheesta - ongelma ilmenee asennettaessa Windows 7:ää tai kun yritetään käynnistää mitä tahansa interaktiivista sovellusta, esimerkiksi Half Life 3:a. Tässä tapauksessa sinun on seisottava peilin edessä ja toistettava itsellesi - minulla on ruosteinen ämpäri nauloja pöydälläni, joka voi toimia vain koko näytön tilassa, jos pelaat miinanraivaajaa. Haluatko lisää? Lisää asennetun RAM-muistin määrää!

Luonnollisesti tällainen muistinhallinnan ongelman ratkaisu ei aina tarjoa ulospääsyä - hyvin usein melkein kaikki asennetut laitteet vaativat vaihtoa. Esimerkiksi jopa lisämuistitikkujen asentaminen ei sulje täysin pois prosessorin ylikuumenemista ja "stop 0x0000001a" -tilanteen esiintymistä. Tässä tapauksessa tarvitaan lisäsijoituksia, tietenkin, jos tilannetta ei voida korjata käyttämällä lämpöpastaa:
- Juoksemme lähimpään tietokonetarvikeliikkeeseen ja ostamme tarvittavan tuotteen.
- Sammuta tietokone - älä kokeile ja työnnä sormesi toimivaan prosessorin tuulettimeen.
- Poistamme jäähdyttimen ja prosessorin.
- Levitämme lämpötahnaa ja asennamme kaiken alkuperäisille paikoilleen, kun olemme aiemmin suorittaneet täydellisen pölyn, lian ja kuolleiden torakoiden tuhoamisen.
- Suoritamme diagnostiikkaa ja valvomme CPU:n suorituskykyä erilaisilla kuormituksilla.
Joskus viesti "bsod 0x0000001a" alkaa ilmestyä tietyn ajan kuluttua uuden sovelluksen asentamisesta. Tämä viittaa melkein suoraan siihen, että käyttäjän tietokoneessa on virus, joka on kiireellisesti poistettava jollakin nykyisistä virustorjuntaohjelmista.
Oletko koskaan kohdannut kannettavallasi/pöytätietokoneellasi ongelmallista näkemystä, kuten yksi näistä kuvista? Jos kyllä, olet törmännyt pahamaineiseen Blue Screen of Deathiin, ja jos ei, niin on mahdollista, että saatat kohdata sen jossain. Joten olemme täällä auttaaksemme sinua antamalla hyödyllisiä vinkkejä tämän virheen ratkaisemiseen.
BSOD-virhe Windows 7:ssä ja aiemmissa versioissa BSOD Windows-virhe Windows 10:ssä.

Mikä on BSOD
STOP-virhe, BSOD, joka tunnetaan paremmin nimellä Blue Screen of Death, on virhenäyttö, joka tulee näkyviin, kun Microsoft Windows kohtaa kohtalokkaan järjestelmävirheen, josta se ei voi toipua. Järjestelmässä on vika, ja käyttöjärjestelmä saavuttaa tilan, jossa se ei voi enää toimia turvallisesti. Tämä johtuu yleensä alhaisen tason ohjelmiston (tai ohjaimen) viasta tai laitteiston toimintahäiriöstä.
MEMORY_MANAGEMENT -virhesanomat voivat ilmetä missä tahansa seuraavista Microsoft Windows -käyttöjärjestelmistä:
- Windows 10
- Windows 8
- Windows 7
- Windows Vista
- Windows XP
- Windows ME
- Windows 2000
Mikä aiheuttaa BSOD:n
BSOD-virheet voivat johtua useista ohjelmisto-, ohjain-, laitteisto- tai laiteohjelmistoongelmista. Jotkut niistä on esitetty alla:
- Hyvin yleinen syy on väärin määritetyt, vanhat tai vaurioituneet laiteohjaimet.
- Virus tai haitallinen hyökkäys, joka on korruptoinut Windows-järjestelmätiedostoja tai siihen liittyvän Windows-käyttöjärjestelmään liittyvän ohjelmatiedoston.
- Kuljettajaristiriita, joka syntyy uuden laitteen asennuksen jälkeen.
- Kaikki vioittuneet tai poistetut järjestelmätiedostot sen jälkeen, kun Windows-käyttöjärjestelmään liittyvien ohjelmistojen tai ohjaimien asennus on valmis.
- Kiintolevyn vaurioituminen voi myös johtaa muistinhallintavirheisiin.
- Korruptoituneen muistin (RAM) tiedetään myös aiheuttavan sinistä näyttöä.
- Vioittuminen rekisterissä äskettäin tehdystä ohjelmiston asennuksesta tai poistamisesta.
Kuinka korjata virheitä Muistinhallinnan BSOD-virhe sininen näyttö
BSOD:illa voi olla useita perimmäisiä syitä, joista osa on mainittu edellä. Jos näet usein sinisiä näyttöjä, voit kokeilla alla olevia vianetsintävinkkejä:
- Tarkastaa saatavuuden vuoksi ilkeä: On mahdollista, että MEMORY_MANAGEMENT-virheesi voi johtua tietokoneellesi tehdystä haitallisesta hyökkäyksestä. Nämä haittaohjelmat voivat vahingoittaa tai vielä pahempaa poistaa Blue Screen Errors -tiedostoja. On myös todennäköistä, että näkemäsi sininen näyttö johtuu itse haittaohjelman osasta.
- Puhdista järjestelmäroska Levyn uudelleenjärjestämisellä (cleanmgr): Tietokoneellesi kertyy tarpeettomia tiedostoja (kuten väliaikaisia tiedostoja ja kansioita) tavallisesta verkkoselailusta ja tietokoneen surffauksesta ajan myötä. Jos näitä väliaikaisia tiedostoja ei ajoittain puhdisteta, ne voivat aiheuttaa Windows-käyttöjärjestelmän hidastumisen, mikä johtaa MEMORY_MANAGEMENT -virheeseen, mahdollisesti tiedostoristiriitojen tai ylikuormitetun kiintolevyn vuoksi. Joten poista tämä roska Levyn uudelleenjärjestäjällä, sillä se ei vain ratkaise virhettäsi, vaan se voi myös nopeuttaa tietokoneesi suorituskykyä merkittävästi.
- Päivitettyjen ohjainten asentaminen: Huolimattomasti asennettu tai hylätty ohjain voi johtaa järjestelmävirheisiin. Lataa uusin ohjain tietokoneesi valmistajan verkkosivustolta ja asenna ne - tämä voi ratkaista ohjainongelmien aiheuttamat BSOD:t.
- Windowsin palautusjärjestelmän käyttäminen: Jos tietokoneessasi on äskettäin alkanut esiintyä muistinhallintavirheitä, käytä Järjestelmän palautus -ominaisuutta palauttaaksesi ohjelmistojärjestelmän takaisin aiempaan tilaan, kun kaikki toimi hyvin. Jos se toimii, tiedät, että se on ohjelmistoongelma. Huomautus: Järjestelmän palauttaminen ei vaikuta asiakirjoihin, kuviin tai muihin tietoihisi.
- Windowsin tiedostontarkistusohjelman (SFC-skannerin) käynnistäminen: SFC Scanner on Microsoftin työkalu (Windows XP, Vista, 7, 8 ja 10), jonka avulla voit skannata ja korjata Windowsin järjestelmätiedostojen vikoja. Napsauta hiiren kakkospainikkeella Käynnistä-painiketta ja käynnistä "Komentokehote" järjestelmänvalvojatilassa. Kirjoita "/psfscannow" näkyviin tulevaan mustaan laatikkoon ja paina "Enter". SFC Scanner käy nyt järjestelmäsi läpi ja tarkistaa virheiden varalta. Ole kärsivällinen, sillä tämä voi kestää jonkin aikaa. Vaikka tämä ei auta ratkaisemaan sinisen näytön virhettä, jotkut käyttäjät ovat huomanneet tietokoneidensa toimivan paremmin tämän komennon suorittamisen jälkeen.
- Asenna saatavilla olevat Windows-päivitykset: Microsoft päivittää ja parantaa jatkuvasti Windowsin järjestelmätietoja, jotka voivat liittyä muistin hallintaan. Joskus BSOD-ongelmat voidaan yksinkertaisesti ratkaista päivittämällä Windows uusimpaan Service Pack -pakettiin tai muuhun korjaukseen, jonka Microsoft jatkaa jatkuvasti julkaisemista. Tarkista Windows-päivitykset (Windows XP, Vista, 7, 8 ja 10) napsauttamalla Käynnistä-painiketta. Kirjoita hakukenttään "päivitys" ja paina ENTER. Windows Update -valintaikkuna tulee näkyviin. Jos päivityksiä on saatavilla, napsauta Asenna päivitys.
- Tarkista kiintolevysi Kanssa korruptio ("CHKDSK/F"): Tietokoneeseesi voi tulla kiintolevyvirheitä toistuvan tahattoman käytön vuoksi. Virheelliset sammutukset, vioittuneet tai puutteelliset ohjelmiston asennukset ja sähkökatkot voivat vahingoittaa tiedostojärjestelmää ja tallennettuja tietoja. Tämän seurauksena saatat kohdata muistinhallintavirheitä. Microsoft on sisällyttänyt järjestelmätyökalun nimeltä "CHKDSK" (Check Disk), jolla voit tarkistaa ja korjata kiintolevysi. "CHKDSK /F":n suorittaminen komentorivillä voi tunnistaa ja korjata BSOD:n syyn.
- Suorita Windowsin muistin diagnostiikkatyökalu , tarkistaaksesi RAM-muistin vioittumisen: Joskus muistinhallintalaitteistoon liittyvä kaatumisvirhe tapahtuu muistin (RAM) vioittumisen vuoksi. Jos kohtaat satunnaisia tietokoneen uudelleenkäynnistyksiä tai muita järjestelmävirheitä (muita kuin BSOD-virheitä), on mahdollista, että muistisi voi olla vaurioitunut. Käynnistä Windowsin muistin diagnostiikkatyökalu. Tuo Suorita-komento näkyviin painamalla Windows-logonäppäintä ja R-näppäintä samanaikaisesti. Kirjoita Suorita-ruutuun mdsched.exe, paina Enter ja anna työkalun tarkistaa tietokoneesi muistin (RAM) ongelmien varalta. Jos tietokoneesi kohtaa BSOD:n joka kerta, kun käynnistät sen, yritä käynnistää vikasietotilaan. Vikasietotilassa Windows lataa vain perusohjaimet. Joten jos asensit ohjaimen, joka aiheutti BSOD:n, vikasietotilassa tämä ohjain ei aiheuta virheitä. Voit ratkaista ongelman vikasietotilassa.
- Windowsin uudelleenasentaminen: Tämä on viimeinen vaihtoehtosi yrittää korjata muistinhallintaongelmasi. Windowsin uudelleenasennus tyhjentää kaiken kiintolevyltä, jolloin voit aloittaa alusta. Jos sinisen näytön virhe ilmenee edelleen Windowsin puhtaan asennuksen jälkeen, sen on oltava laitteistoon liittyvä ongelma. Tässä tapauksessa sinun on vaihdettava kyseinen laitteisto, joka aiheuttaa BSOD -virheen.
Johtopäätös - Lopullinen opas muistinhallintaan BSOD
Hyvin toimivassa tietokoneessa ei pitäisi olla sinisen näytön ongelmia, mutta mikään ohjelmisto tai laitteisto ei ole virheetön. Oikein toimiva tietokone voi saada sinisen ruudun kerran sinisessä kuussa ilman näkyvää syytä - ehkä ajurivirheen tai laitteisto-ongelman vuoksi. Jos tietokoneesi saa usein BSOD:ita, sinulla on ongelma. Jos kohtaat sinisen näytön muutaman kuukauden välein, sinun ei tarvitse huolehtia.
Tänään katsomme:
Läsnäolosta huolimatta "seitsemän" on edelleen suosikki monien PC-käyttäjien keskuudessa. Nykyään Windows 7 on melko vakaa versio tästä käyttöjärjestelmästä, joka on kestänyt ajan kokeen, mutta nykyäänkin täällä voi nähdä monenlaisia virheitä. Näiden joukossa on myös 0x0000001a, jonka esiintymisen syitä ja menetelmiä sen poistamiseksi käsitellään myöhemmin tässä aiheessa.
Miksi näet Blue Screen of Death 0x0000001a
Nykyään on useita vaihtoehtoja, miksi tämä virhe näytetään tietokoneessasi:
- tietokoneessa ei ole riittävästi RAM-muistia;
- CPU ylikuumeneminen;
- järjestelmäongelmat tietokoneen rekisterissä;
- haittaohjelmien esiintyminen.
Kun tiedät, mikä aiheuttaa sinisen näytön virheen 0x0000001a, voit poistaa tämän ongelman helposti ja nopeasti.
Virheenkorjaus
Jokainen prosessi vaatii sen monimutkaisuudesta riippuen tietyn määrän RAM-muistia. Kun prosessi on valmis, sille varattu muisti vapautetaan. Jos RAM-muistia ei kuitenkaan ole tarpeeksi, kun työskentelet useiden ohjelmien kanssa, näet sinisen näytön 0x0000001a.

Voit selvittää, kuinka paljon RAM-muistia tietokoneesi tällä hetkellä kuluttaa, tehtävähallinnasta, joka avautuu näppäinyhdistelmällä Ctrl+Alt+Del, ja siirtymällä "Prosessit"-välilehteen.
Voit välttää tämän tarkistamalla, kuinka paljon RAM-muistia tietokoneesi vaatii raskaalla kuormituksella ja lisäämällä muistia tarvittaessa.
CPU:n ylikuumeneminen
Tilanne on samanlainen prosessorien kanssa, mutta ei muistin määrän suhteen. Tosiasia on, että tietokoneen keskusprosessori koostuu piistä, joka on raskaan kuormituksen alaisena. Monissa nykyaikaisissa tietokoneissa ja kannettavissa tietokoneissa on esiasetukset, jotka sammuttavat "koneen", jos prosessorin lämpötila nousee kriittiseen lämpötilaan, ja mahdollistaa tietokoneen tai kannettavan tietokoneen käynnistämisen uudelleen vain, kun lämpötila laskee hyväksyttävään arvoon.
Rekisterivirheet
PC-järjestelmän rekisteri on erittäin tärkeä työkalu, jonka avulla voit tarkkailla ja työskennellä vuorovaikutusskenaarioiden kanssa ehdottomasti kaikille tietokoneen osille. Rekisteritiedostojen vaurioituminen voi johtaa siniseen näyttöön, jossa on virhe 0x0000001a.
Tilanteen korjaaminen on melko helppoa: verkkosivustoltamme löydät aiheen siitä, kuinka CCleaner-apuohjelman avulla voit helposti ja nopeasti puhdistaa virherekisterin ja palauttaa käyttöjärjestelmän toiminnan.
Haitallisten tiedostojen läsnäolo
on jotain, jota sinun ei pitäisi sallia tietokoneellasi tai kannettavallasi. Luonteeltaan ne vaihtelevat ilmenemismuodoltaan ja toimintaperiaatteeltaan. Joten jotkut voivat aiheuttaa kriittisiä ongelmia, minkä seurauksena näet kuoleman sinisen näytön 0x0000001a. Tämän välttämiseksi suosittelemme käyttämään yhtä todistetuimmista virustentorjuntaohjelmista, josta voit lukea tai oppia lisää verkkosivuiltamme.
Nyt tiedät mikä tämä sininen näyttö Stop 0x0000001a on ja kuinka käsitellä sitä.
STOP-koodi: 0x0000001A
Jos tämä on ensimmäinen kerta, kun näet jotain tällaista, onnittelut - olet kohdannut surullisen Blue Screen of Deathin, ja olemme täällä auttamassa.
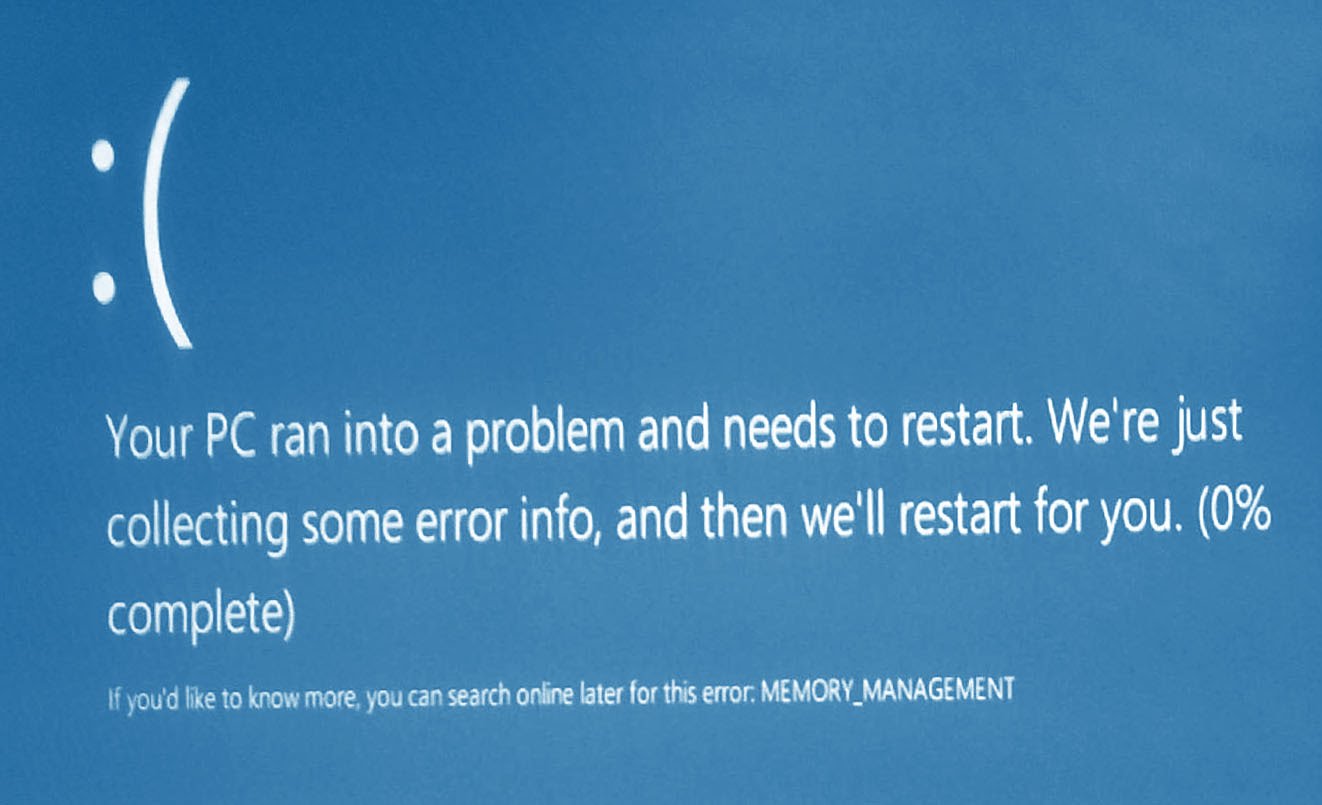
Kuva tästä virheestä Windows 10:ssä. Blue Screen of Death tapahtuu, kun tietokoneesi kohtaa jotain, jota se ei voi käsitellä, ja sen näyttämä nimi on koottu sen perusteella, mitä se ymmärtää, mikä on yleensä melko tarkka ja johtaa ongelman ratkaisemiseen. Jos tietokoneesi ei ollut käytettävissä MEMORY_MANAGEMENT-virheen vuoksi, sinun on tehtävä se tarkista ja vaihda RAM(RAM-muisti). Jos käytät pöytäkonetta, tämän pitäisi olla helppoa – sammuta tietokone, avaa kotelo, ota RAM-muistitikut ulos ja hanki uusia. (Varmista, että ne ovat yhteensopivia ja asetettu oikein - myös RAM-muistin siirtymä voi aiheuttaa tämän ongelman!)
Jos tämä ei toimi tai käytät kannettavaa tietokonetta, ongelma voi olla vakavampi. Prosessori saattaa olla asetettu väärin paikkaan, vaurioitunut tai viallinen. Jos olet työpöytäkäyttäjä, joka tietää mitä olet tekemässä, sinun kannattaa tarkistaa se. Muussa tapauksessa ota yhteyttä valmistajaan palautusta tai korjausta varten.
Jos tietokoneesi on käyttökelpoinen, mutta kärsii jatkuvasti tästä MEMORY_MANAGEMENT BSoD:stä, kokeile:
- Juosta Windowsin muistin diagnostiikkatyökalu. Napsauta Käynnistä, syötä mdsched.exe ja anna työkalun tarkistaa tietokoneen muistin (RAM) ongelmien varalta.
- Päivitä BIOS ja kuljettajat. BIOS-päivitykset löytyvät valmistajan verkkosivuilta, ja ohjainpäivitykset voidaan tehdä manuaalisesti Laitehallinnan kautta (käytä "Aloita haku") tai ohjelmistomme avulla.
- Tarkista virukset käyttämällä virustorjuntaohjelmistoasi tai
Ei todennäköisesti tarvitse sanoa, että jos RAM-muistia ja fyysistä muistia kuormitetaan liikaa, voi ilmetä odottamattomia vikoja. Yksi niistä on nimetty MEMORY_MANAGEMENT (virhe) ja siihen liittyy "kuolemanäyttö". Mietitään, mihin tämä liittyy, kuinka voimme yrittää korjata tällaisen epämiellyttävän tilanteen.
MEMORY_MANAGEMENT (Windows-virhe): mitä se tarkoittaa?
Aloitetaan ehkä pohtimalla tulkintaa tällaisen epäonnistumisen merkityksestä. Ei ole vaikea arvata, mitä MEMORY_MANAGEMENT-virhe tarkoittaa, jos vain käännät näytöllä näkyvän viestin.
Karkeasti sanottuna tämä on jonkinlainen ongelma, joka syntyy muistinhallinnan, sen jakelun jne. prosessissa. Tilanne kokonaisuudessaan on melko epämiellyttävä, koska tällaisen viestin ilmestyminen osoittaa joidenkin konfliktien olemassaolon fyysisellä tasolla muistin (toiminnallinen ja fyysinen) ja käyttöjärjestelmän välinen vuorovaikutus.
Epäonnistumisen syyt
Puhuttaessa syistä, jotka aiheuttavat tällaisen epäonnistumisen, on syytä huomata, että niitä on paljon. Tärkeimpien joukossa voidaan kuitenkin huomata seuraavat: virusinfektio, itse muistikaistan vika, kiintolevyn virheet, paisuneet virtalähteen ominaisuudet ja lopuksi ristiriidat ohjaimien tai vanhentuneiden BIOS-laiteohjelmistojen kanssa.
Tässä järjestelmä lähettää MEMORY_MANAGEMENT-virheen. Tarkastellaan jokaista tilannetta hieman yksityiskohtaisemmin ja tunnistetaan myös joitain yleismaailmallisia korjauksia, jotta tällaiset viat eivät toistu tulevaisuudessa.
MEMORY_MANAGEMENT (Windows 8.1). Virhe: kuinka korjata järjestelmä työkalujen avulla?
Tehdään varaus heti: tällainen vika voi tapahtua missä tahansa Windows-järjestelmässä sen muutoksesta riippumatta. "Kahdeksan" on otettu vain esimerkkinä, ja kaikkia tässä sovellettavia ratkaisuja voidaan melko helposti käyttää muissa versioissa.
Koska itse vika liittyy nimenomaan muistiin, ensimmäinen asia, jonka voit tehdä, on skannata se. Tässä tapauksessa on suositeltavaa käynnistää järjestelmä niin sanotussa vikasietotilassa ja käyttää sitten tietokoneen hallintaosaa, jota kutsutaan tavallisesta "Ohjauspaneelista".

Käytettävissä olevien työkalujen luettelossa sinun tulee mennä alas ja valita muistin tarkistusmenetelmä. Tämän jälkeen sinun on käynnistettävä järjestelmä uudelleen, jonka aikana suoritetaan täydellinen testi. Skannaustulosten perusteella on mahdollista arvioida ongelmat. Jos tämän jälkeen näyttöön tulee MEMORY_MANAGEMENT-virheviesti (error plus "näyttö") uudelleen, ei auta muuta kuin vaihtaa vialliset muistitikut. Tässä tapauksessa kannattaa ensin irrottaa ne kaikki paikoista ja sitten laittaa ne paikoilleen yksi kerrallaan ja tarkistaa tietokoneen toiminta. Heti kun vika ilmenee, tunnistat "lentävän" tangon, joka on vaihdettava.
Muistin testausohjelman käyttö
Valitettavasti Windowsin omat testaustyökalut eivät usein ole niin tehokkaita kuin haluaisimme. Tapahtuu, että epäonnistumisen syyn etsiminen ei johda mihinkään.

Siksi ongelman määrittämiseksi mahdollisimman tarkasti on parasta käyttää erikoistunutta Memtest86+ -apuohjelmaa, joka toimii paljon paremmin ja tarjoaa paljon enemmän tietoa vaurioista.
BIOS-laiteohjelmiston ja laiteajureiden päivittäminen
Melko usein MEMORY_MANAGEMENT-virhe voi ilmetä, jos BIOS-laiteohjelmiston ja asennettujen ohjainten välillä on ristiriita. Mitä tehdä tässä tapauksessa?

Aluksi sinun ei tarvitse mennä BIOSiin, vaan yrittää mieluummin asentaa "alkuperäiset" ohjaimet, joiden pitäisi olla alkuperäisellä levyllä, joka tuli laitteen mukana, kun ostit sen. Viimeisenä keinona, jos käyttäjän tietokoneelle on asennettu luettelo laitteista, voit yrittää ladata uusimmat versiot ohjaimista Internetistä. Tässä tapauksessa järjestelmä on käynnistettävä miltä tahansa Live CD:ltä tai Windowsin asennuslevyltä.

Voit tehdä sen vielä helpommin, jos käytät aluksi levyn uusinta versiota. Sen sisältö voidaan myös ladata Internetistä ja sitten yksinkertaisesti tallentaa optiselle medialle toiselle tietokonepäätteelle tai kannettavalle tietokoneelle.
Jos päivität BIOS-laiteohjelmiston, sinun tulee olla erittäin varovainen. Ensinnäkin, kun käynnistät tietokoneen tai kannettavan tietokoneen, sinun on syötettävä BIOS ja määritettävä sen versio ja kehittäjä. Vasta tämän jälkeen laiteohjelmisto löytyy Internetistä. Mutta erityistaidon puuttuessa on parasta olla tekemättä tätä itse, vaan käyttää jonkin palvelukeskuksen palveluita, muuten koko järjestelmä, kuten sanotaan, voi pilata milloin tahansa.
Skannaa kovalevysi
Toinen tapaus, jossa MEMORY_MANAGEMENT (virhe) tapahtuu, johtuu kiintolevyn kriittisistä vioista. Luonnollisesti se on tarkistettava. Mutta tavallinen tarkistustyökalu, jota kutsutaan kontekstivalikon ominaisuusriviltä (napsauta aseman kirjainta hiiren kakkospainikkeella), ei toimi tässä (vaikka automaattiset korjausparametrit olisivat käytössä).

Tässä tapauksessa on parasta käyttää käynnistyslevyä, josta aloittamisen jälkeen sinun on kutsuttava komentorivi. Komento sfc /scannow on kirjoitettu siihen. Kiintolevyn testaus voi kestää kauan (kaikki riippuu kiintolevyn koosta), mutta lopulta kaikki viat poistetaan ja myös käynnistys palautuu.
Virta-asetusten muuttaminen
Lopuksi viesti, jossa on merkkijono MEMORY_MANAGEMENT (virhe), voi johtua virheellisistä virta-asetuksista. Tämä koskee erityisesti parasta suorituskykyä, mikä voi aiheuttaa liikaa rasitusta järjestelmäresursseille.

Tässä tapauksessa sinun tulee mennä sopivaan osioon ja asettaa esimerkiksi tasapainotettu tila (suositellaan useimmille tietokonejärjestelmille) tai säästötila, jossa virrankulutus on pienempi. Muuten, useimmiten virtalähdepiireihin liittyviä vikoja havaitaan edullisissa kannettavissa tietokoneissa. Itse järjestelmä ei ainoastaan kuluta paljon resursseja, vaan myös ohjelmien ja prosessien optimointi aiheuttaa lisäkuormitusta.
Johtopäätös
Kuten näet, MEMORY_MANAGEMENTin epäonnistumiseen voi olla useita syitä. Kuten käytäntö osoittaa, ratkaisu on useimmiten muistitikkujen vaihtaminen, vaikka jotkut liittyvät virheet, esimerkiksi kiintolevyillä tai loogisilla osioilla, voidaan poistaa yksinkertaisesti. Virusten vaikutuksia ei tässä ole erityisesti käsitelty. Mutta tarkistuskeinona voimme suositella jotain ohjelmistotuotteista, kuten Kaspersky Rescue Disk tai jostain muusta. Ne latautuvat ennen järjestelmän käynnistymistä ja tarkistavat täysin kaikki sen elementit tunnistaen jopa ne uhat, jotka tavallinen skanneri saattaa jättää huomiotta.
Joskus saattaa olla tarpeen poistaa äskettäin asennettu ohjelmisto - voi hyvinkin olla, että tällä tasolla esiintyy ristiriitoja. Ehkä jossain koskettimet ovat löysällä tai yksinkertaisesti likaiset, kaapelit eivät sovi tiukasti, sähköverkossa on matala jännite - mutta koskaan ei tiedä mitä muuta voi tapahtua. Kuitenkin, jotta voit tehdä päätöksen yhden tai toisen menetelmän käytöstä tilanteen korjaamiseksi, sinun on ensin määritettävä perimmäinen syy.
