Protams, Semerochka ir viena no populārākajām operētājsistēmām pasaulē – visi turpmākie Microsoft Corporation mēģinājumi radīt ko interesantāku un nozīmīgāku vēl nav noveduši pie vēlamā rezultāta. Nav pārsteidzoši, ka daudzi cilvēki turpina izmantot šo asi pat pēc astotās un desmitās sērijas izlaišanas. Tomēr pat šai šķietami diezgan stabilajai sistēmai ir raksturīgs liels skaits iespējamo kļūmju, no kurām viena parādās kā kļūdas kods 0x0000001a Windows 7.
Ir vairāki iespējamie iemesli, kas var izraisīt Blue Screen of Death kļūdas kodu — problēma 0x0000001a:
- Nav pietiekami daudz RAM, lai veiktu kādu darbību.
- Datora darbība ir saistīta ar pārmērīgu centrālā procesora pārkaršanu.
- Sistēmas reģistrā ir konstatētas nopietnas problēmas.
- Lietotāja datoram uzbruka dažādas ļaunprogrammatūras.
Ja iemesli ir zināmi, tad var atrast veidus, kā tos labot. Tātad sāksim.
Tātad, lai atrisinātu problēmu 0x0000001a Windows 7 x64, jums būs jāizmanto visaptveroša tā apkarošanas metode.
Sāksim ar pirmo soli - problēma rodas, instalējot Windows 7 vai mēģinot palaist kādu interaktīvu lietojumprogrammu, piemēram, Half Life 3. Šajā gadījumā jums ir jāstāv spoguļa priekšā un jāatkārto sev - man ir sarūsējis naglu spainis uz mana galda, kas var darboties tikai pilnekrāna režīmā, ja spēlējat mīnu meklētāju. Vai Tu vēlies vēl? Palieliniet instalētās RAM apjomu!

Protams, šāds atmiņas pārvaldības problēmas risinājums ne vienmēr nodrošina izeju - ļoti bieži gandrīz visas instalētās iekārtas ir jānomaina. Piemēram, pat papildu atmiņas karšu uzstādīšana pilnībā neizslēdz procesora pārkaršanu un “stop 0x0000001a” situācijas rašanos. Šajā gadījumā būs nepieciešami papildu finanšu ieguldījumi, protams, ja situāciju nevar labot ar termopastas uzklāšanu:
- Skrienam uz tuvāko datortehnikas veikalu un nopērkam vajadzīgo preci.
- Izslēdziet datoru – neeksperimentējiet un iebāziet pirkstus strādājošā procesora ventilatorā.
- Mēs noņemam dzesētāju un centrālo procesoru.
- Mēs uzklājam termisko pastu un uzstādām visu sākotnējā vietā, iepriekš pabeidzot pilnīgu putekļu, netīrumu un beigtu prusaku iznīcināšanu.
- Mēs veicam diagnostiku un uzraugām CPU veiktspēju dažādās slodzēs.
Dažreiz pēc noteikta laika pēc jaunas lietojumprogrammas instalēšanas sāk parādīties ziņojums “bsod 0x0000001a”. Tas gandrīz tieši norāda uz to, ka lietotāja datorā ir vīruss, kas steidzami jānoņem, izmantojot kādu no pašreizējām pretvīrusu programmām.
Vai savā klēpjdatorā/galddatorā esat kādreiz saskāries ar tādu traucējošu redzi kā viens no šiem attēliem? Ja jā, tad jūs esat saskārušies ar bēdīgi slaveno Blue Screen of Death, un, ja nē, tad pastāv iespēja, ka jūs varat to kaut kur satikt. Tāpēc mēs esam šeit, lai palīdzētu jums sniegt dažus noderīgus padomus par to, kā nekavējoties rīkoties ar šo kļūdu.
BSOD kļūda operētājsistēmā Windows 7 un iepriekšējās versijās BSOD Windows kļūda operētājsistēmā Windows 10.

Kas ir BSOD
STOP kļūda, BSOD, labāk pazīstams kā Blue Screen of Death, ir kļūdas ekrāns, kas tiek parādīts, kad Microsoft Windows saskaras ar fatālu sistēmas kļūdu, no kuras tā nevar atgūties. Notiek sistēmas kļūme, un operētājsistēma sasniedz stāvokli, kurā tā vairs nevar droši darboties. Parasti tas ir zema līmeņa programmatūras (vai draivera) kļūmes vai aparatūras darbības traucējumu rezultāts.
MEMORY_MANAGEMENT kļūdu ziņojumi var parādīties jebkurā no šīm Microsoft Windows operētājsistēmām:
- Windows 10
- Windows 8
- Windows 7
- Windows Vista
- Windows XP
- Windows ME
- Windows 2000
Kas izraisa BSOD
BSOD kļūdas var izraisīt dažādas programmatūras, draiveru, aparatūras vai programmaparatūras problēmas. Daži no tiem ir norādīti zemāk:
- Ļoti izplatīts iemesls ir nepareizi konfigurēti, veci vai bojāti ierīču draiveri.
- Vīruss vai ļaunprātīgs uzbrukums, kas ir sabojājis Windows sistēmas failus vai ar Windows operētājsistēmu saistītu programmas failu.
- Vadītāja konflikts, kas rodas pēc jauna aprīkojuma uzstādīšanas.
- Jebkuri bojāti vai izdzēsti sistēmas faili pēc tam, kad ir pabeigta ar Windows operētājsistēmu saistītās programmatūras vai draiveru instalēšana.
- Cietā diska bojājumi var izraisīt arī atmiņas pārvaldības kļūdas.
- Ir zināms, ka bojāta atmiņa (RAM) izraisa zilu ekrānu.
- Korupcija reģistrā, ko izraisījusi nesen veikta programmatūras instalēšana vai noņemšana.
Kā salabot kļūdas Atmiņas pārvaldības BSOD kļūdas zils ekrāns
BSOD var būt dažādi pamatcēloņi, no kuriem daži ir minēti iepriekš. Ja bieži redzat zilus ekrānus, varat izmēģināt tālāk norādītos problēmu novēršanas padomus.
- Lai pārbaudītu pieejamībai ļaunprātīgs: Pastāv iespēja, ka jūsu MEMORY_MANAGEMENT kļūdas iemesls var būt ļaunprātīgs uzbrukums jūsu datoram. Šīs ļaunprātīgās programmatūras var sabojāt vai, vēl ļaunāk, izdzēst ar Blue Screen Errors saistītos failus. Iespējams, ka zilais ekrāns, ko redzat, ir saistīts ar pašu ļaunprātīgas programmatūras komponentu.
- Notīriet sistēmas atkritumus, izmantojot diska tīrīšanu (cleanmgr): Jūsu datorā laika gaitā tiek uzkrāti nevajadzīgi faili (piemēram, pagaidu faili un mapes) no parastās tīmekļa un datora sērfošanas. Ja šie pagaidu faili laiku pa laikam netiek tīrīti, tie var izraisīt Windows operētājsistēmas gausu, izraisot MEMORY_MANAGEMENT kļūdu, iespējams, failu konfliktu vai pārslogota cietā diska dēļ. Tāpēc notīriet šo atkritumu, izmantojot Diska tīrīšanu, jo tas var ne tikai novērst jūsu kļūdu, bet arī ievērojami paātrināt datora veiktspēju.
- Atjaunināto draiveru instalēšana: Neuzmanīgi instalēts vai pamests draiveris var izraisīt sistēmas kļūmes. Lejupielādējiet jaunāko draiveri no datora ražotāja vietnes un instalējiet tos — tas var atrisināt BSOD, ko izraisa draivera problēmas.
- Izmantojot Windows atkopšanas sistēmu: Ja jūsu datorā nesen ir sākušās atmiņas pārvaldības kļūdas, izmantojiet sistēmas atjaunošanas funkciju, lai atgrieztu programmatūras sistēmu iepriekšējā stāvoklī, kad viss darbojās labi. Ja tas darbojas, jūs zināt, ka tā ir programmatūras problēma. Piezīme. Sistēmas atjaunošanas izmantošana neietekmēs jūsu dokumentus, attēlus vai citus datus.
- Windows failu pārbaudītāja (SFC skenera) palaišana: SFC Scanner ir Microsoft rīks (Windows XP, Vista, 7, 8 un 10), kas ļauj skenēt un labot Windows sistēmas failu bojājumus. Ar peles labo pogu noklikšķiniet uz pogas Sākt un administratora režīmā palaidiet komandu uzvedni. Parādītajā melnajā lodziņā ierakstiet "/psfscannow" un nospiediet "Enter". SFC skeneris tagad iet caur jūsu sistēmu, pārbaudot kļūdas. Esiet pacietīgs, jo tas var aizņemt kādu laiku. Pat ja tas nepalīdz atrisināt zilā ekrāna kļūdu, daži lietotāji ir atklājuši, ka viņu datori darbojas labāk pēc šīs komandas pilnīgas izpildes.
- Instalējiet pieejamos Windows atjauninājumus: Microsoft pastāvīgi atjaunina un uzlabo Windows sistēmas failus, kas var būt saistīti ar atmiņas pārvaldību. Dažreiz BSOD problēmas var vienkārši atrisināt, atjauninot Windows ar jaunāko servisa pakotni vai citu ielāpu, ko Microsoft turpina pastāvīgi izlaist. Lai pārbaudītu Windows atjauninājumus (Windows XP, Vista, 7, 8 un 10), noklikšķiniet uz pogas Sākt. Meklēšanas laukā ierakstiet "update" un nospiediet taustiņu ENTER. Parādīsies Windows atjaunināšanas dialoglodziņš. Ja ir pieejami atjauninājumi, noklikšķiniet uz Instalēt atjauninājumu.
- Pārbaudiet savu cieto disku Ar korupcija (“CHKDSK/F”): Atkārtotas netīšas lietošanas dēļ datorā var rasties cietā diska kļūdas. Nepareiza izslēgšana, bojāta vai nepilnīga programmatūras instalēšana un strāvas padeves pārtraukumi var sabojāt failu sistēmu un saglabātos datus. Tā rezultātā var rasties atmiņas pārvaldības kļūdas. Korporācija Microsoft ir iekļāvusi sistēmas rīku "CHKDSK" (Check Disk), lai skenētu un labotu jūsu cieto disku. Palaižot "CHKDSK /F" komandu uzvednē, var noteikt un novērst jūsu BSOD cēloni.
- Palaidiet Windows atmiņas diagnostikas rīku , lai pārbaudītu RAM bojājumus: Dažreiz ar atmiņas pārvaldības aparatūru saistīta zilā ekrāna kļūda rodas atmiņas (RAM) bojājumu dēļ. Ja rodas nejaušas datora atsāknēšanas vai citas sistēmas kļūmes (izņemot BSOD kļūdas), iespējams, ka jūsu atmiņa ir bojāta. Palaidiet Windows atmiņas diagnostikas rīku. Vienlaicīgi nospiediet Windows logotipa taustiņu un R, lai atvērtu komandu Palaist. Lodziņā Palaist ierakstiet mdsched.exe, nospiediet taustiņu Enter un ļaujiet rīkam pārbaudīt, vai datora atmiņā (RAM) nav problēmu. Ja jūsu dators saskaras ar BSOD katru reizi, kad to ieslēdzat, mēģiniet palaist drošajā režīmā. Drošajā režīmā Windows ielādē tikai pamata draiverus. Tātad, ja instalējāt draiveri, kas izraisīja BSOD, tad drošajā režīmā šis draiveris neizraisīs nekādas kļūdas. Varat strādāt, lai atrisinātu problēmu, izmantojot drošo režīmu.
- Windows pārinstalēšana:Šī ir jūsu pēdējā alternatīva, mēģinot novērst atmiņas pārvaldības problēmu. Atkārtoti instalējot sistēmu Windows, viss no cietā diska tiks iztīrīts, ļaujot sākt no jauna. Ja zilā ekrāna kļūda joprojām pastāv pēc Windows tīras instalēšanas, tai ir jābūt ar aparatūru saistītai problēmai. Šādā gadījumā jums būs jānomaina saistītā aparatūra, kas izraisa BSOD kļūdu.
Secinājums - galīgais ceļvedis atmiņas pārvaldībai BSOD
Pareizi funkcionējošam datoram nevajadzētu būt zilā ekrāna problēmām, taču neviena programmatūra vai aparatūra nav nevainojama. Pareizi funkcionējošam datoram vienreiz zilā mēnesī var parādīties zils ekrāns bez redzama iemesla — iespējams, draivera kļūdas vai aparatūras problēmas dēļ. Ja jūsu dators bieži saņem BSOD, jums ir problēma. Ja reizi dažos mēnešos redzat zilu ekrānu, jums nav jāuztraucas.
Šodien mēs apskatīsim:
Neskatoties uz klātbūtni, “septiņi” joprojām ir iecienīti daudzu datoru lietotāju vidū. Mūsdienās Windows 7 ir diezgan stabila šīs OS versija, kas ir izturējusi laika pārbaudi, taču pat šodien šeit var redzēt dažādas kļūdas. Starp tiem ir arī 0x0000001a, tā parādīšanās iemesli un metodes, kā to novērst, tiks apspriesti vēlāk šajā tēmā.
Kāpēc jūs redzat Blue Screen of Death 0x0000001a
Šodien ir vairākas iespējas, kāpēc šī kļūda tiek parādīta jūsu datorā:
- nepietiekams RAM apjoms datorā;
- CPU pārkaršana;
- sistēmas problēmas datora reģistrā;
- ļaunprātīgas programmatūras klātbūtne.
Zinot, kas izraisa zilo ekrānu ar kļūdu 0x0000001a, jūs varat ļoti viegli un ātri novērst šo problēmu.
Kļūdas labojums
Katram procesam atkarībā no tā sarežģītības ir nepieciešams noteikts RAM apjoms. Kad process ir pabeigts, tam atvēlētā atmiņa tiek atbrīvota. Tomēr, ja, strādājot ar lielu skaitu programmu, nepietiek RAM, jūs redzēsit zilu ekrānu 0x0000001a.

Varat uzzināt, cik daudz RAM pašlaik patērē jūsu dators, izmantojot uzdevumu pārvaldnieku, kas tiek atvērts ar taustiņu kombināciju Ctrl+Alt+Del, un dodoties uz cilni “Procesi”.
Lai no tā izvairītos, pārbaudiet, cik daudz RAM ir nepieciešams datoram ar lielu slodzi un, ja nepieciešams, palieliniet atmiņas apjomu.
CPU pārkaršana
Līdzīga situācija ir ar procesoriem, bet ne atmiņas apjoma ziņā. Fakts ir tāds, ka datora centrālais procesors sastāv no silīcija, kas tiek pakļauts lielai slodzei. Daudziem mūsdienu datoriem un klēpjdatoriem ir sākotnējie iestatījumi, kas izslēdz “mašīnu”, ja procesora temperatūra paaugstinās līdz kritiskai temperatūrai, un ļauj atkal ieslēgt datoru vai klēpjdatoru tikai tad, kad temperatūra nokrītas līdz pieņemamai vērtībai.
Reģistra kļūdas
Personālā datora sistēmas reģistrs ir ļoti svarīgs rīks, kas ļauj pārraudzīt un strādāt ar mijiedarbības scenārijiem absolūti visiem datora komponentiem. Reģistra failu bojājumi var izraisīt zilu ekrānu ar kļūdu 0x0000001a.
Situācijas labošana ir diezgan vienkārša: mūsu vietnē varat atrast tēmu par to, kā, izmantojot utilītu CCleaner, varat viegli un ātri notīrīt kļūdu reģistru un atjaunot operētājsistēmas darbību.
Ļaunprātīgu failu klātbūtne
ir kaut kas tāds, ko nevajadzētu atļaut savā datorā vai klēpjdatorā. Pēc savas būtības tie atšķiras pēc izpausmes un darbības principa. Tātad daži var radīt kritiskas problēmas, kā rezultātā jūs redzēsit zilo nāves ekrānu 0x0000001a. Lai no tā izvairītos, mēs iesakām izmantot vienu no pārbaudītākajiem antivīrusiem, par kuriem varat lasīt vai uzzināt vairāk mūsu vietnē.
Tagad jūs zināt, kas ir šis zilais ekrāns Stop 0x0000001a un kā ar to rīkoties.
STOP kods: 0x0000001A
Ja kaut ko līdzīgu redzat pirmo reizi, apsveicam — jūs esat saskāries ar bēdīgi slaveno Blue Screen of Death, un mēs esam šeit, lai palīdzētu.
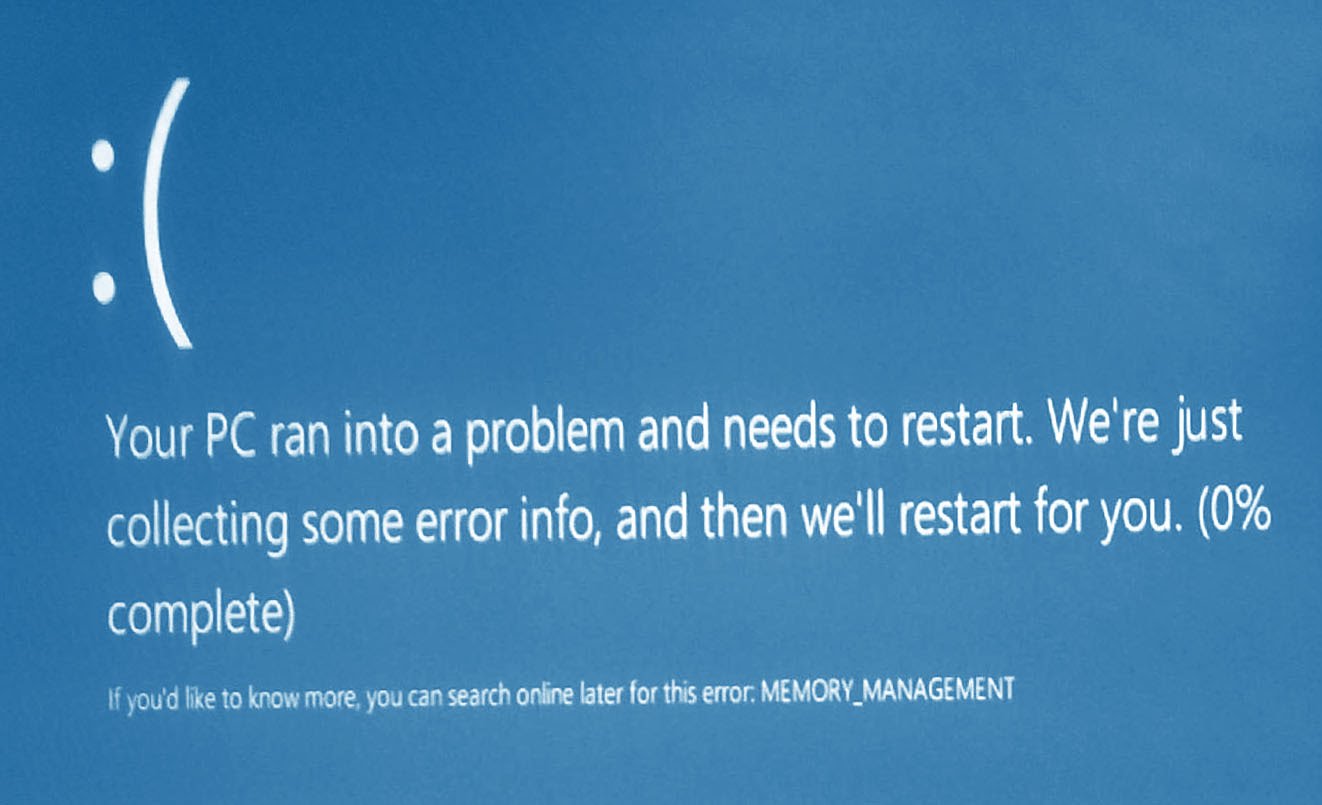
Šīs kļūdas fotoattēls operētājsistēmā Windows 10. Zilais nāves ekrāns parādās, kad jūsu dators saskaras ar kaut ko tādu, ar ko tas nevar tikt galā, un tajā redzamais nosaukums ir izveidots no tā, ko tas var saprast, kas parasti ir diezgan precīzs un liek jums atrisināt problēmu. Ja jūsu dators nebija pieejams MEMORY_MANAGEMENT kļūdas dēļ, jums tas būs jādara pārbaudiet un nomainiet RAM(Brīvpiekļuves atmiņa). Ja izmantojat galddatoru, tam vajadzētu būt vienkārši — izslēdziet datoru, atveriet korpusu, izņemiet RAM zibatmiņas un ievietojiet jaunas. (Pārliecinieties, ka tie ir saderīgi un pareizi ievietoti — arī RAM nobīde var izraisīt šo problēmu!)
Ja tas nedarbojas vai izmantojat klēpjdatoru, problēma var būt nopietnāka. Procesors var būt nepareizi ievietots slotā, bojāts vai bojāts. Ja esat galddatoru lietotājs, kurš zina, ko darāt, iespējams, vēlēsities to pārbaudīt. Pretējā gadījumā sazinieties ar ražotāju, lai veiktu atgriešanu vai remontu.
Ja jūsu dators ir lietojams, bet pastāvīgi cieš no šīs MEMORY_MANAGEMENT BSoD, izmēģiniet:
- Skrien Windows atmiņas diagnostikas rīks. Noklikšķiniet uz Sākt, ievadiet mdsched.exe un ļaujiet rīkam pārbaudīt datora atmiņu (RAM), vai nav problēmu.
- Atjauniniet BIOS un vadītājiem. BIOS atjauninājumus var atrast ražotāja vietnē, un draiveru atjauninājumus var veikt manuāli, izmantojot ierīču pārvaldnieku (izmantojiet "Sākt meklēšanu") vai izmantojot mūsu programmatūru.
- Pārbaudiet, vai nav vīrusu izmantojot pretvīrusu programmatūru vai
Droši vien nav jāsaka, ka, pārmērīgi noslogojot operatīvo atmiņu un fizisko atmiņu, var rasties negaidītas kļūmes. Viens no tiem tiek apzīmēts ar MEMORY_MANAGEMENT (kļūda), un to papildina “nāves ekrāna” parādīšanās. Apdomāsim, ar ko tas ir saistīts, kā mēs varam mēģināt labot tik nepatīkamu situāciju.
MEMORY_MANAGEMENT (Windows kļūda): ko tas nozīmē?
Sāksim, iespējams, ar šāda veida neveiksmju jēgas interpretāciju. Nav grūti uzminēt, ko nozīmē MEMORY_MANAGEMENT kļūda, ja vienkārši iztulkojat ekrānā redzamo ziņojumu.
Aptuveni runājot, tā ir sava veida problēma, kas rodas atmiņas pārvaldības, tās izplatīšanas uc procesā. Situācija kopumā ir diezgan nepatīkama, jo šāda ziņojuma parādīšanās norāda uz dažu konfliktu esamību fiziskā līmenī. mijiedarbība starp atmiņu (operatīvo un fizisko) un operētājsistēmu.
Neveiksmes iemesli
Runājot par iemesliem, kas izraisa šādu neveiksmi, ir vērts atzīmēt, ka to ir daudz. Tomēr starp galvenajiem var atzīmēt: vīrusu infekciju, pašu atmiņas joslu kļūmes, kļūdas cietajā diskā, palielinātas barošanas avota īpašības un, visbeidzot, konfliktus ar draiveriem vai novecojušu BIOS programmaparatūru.
Šeit sistēma rada MEMORY_MANAGEMENT kļūdu. Apskatīsim katru situāciju nedaudz sīkāk, kā arī noteiksim dažus universālus labojumus, lai šādas kļūmes turpmāk neatkārtotos.
MEMORY_MANAGEMENT (Windows 8.1). Kļūda: kā labot, izmantojot sistēmas rīkus?
Tūlīt veiksim rezervāciju: šāda kļūme var rasties jebkurā Windows sistēmā neatkarīgi no tās modifikācijas. "Astoņi" ir ņemts tikai kā piemērs, un visus šeit piemērojamos risinājumus var diezgan viegli izmantot citās versijās.
Tā kā pati kļūme ir īpaši saistīta ar atmiņu, pirmā lieta, ko varat darīt, ir to skenēt. Šajā gadījumā ir ieteicams palaist sistēmu tā sauktajā drošajā režīmā un pēc tam izmantot datora administrēšanas sadaļu, kas tiek izsaukta no standarta “Vadības paneļa”.

Pieejamo rīku sarakstā dodieties uz leju un atlasiet atmiņas pārbaudes metodi. Pēc tam jums ir jāpārstartē sistēma, kuras laikā tiks veikta pilna pārbaude. Pamatojoties uz skenēšanas rezultātiem, būs iespējams spriest par problēmām. Ja pēc tam atkal parādās ekrāns ar MEMORY_MANAGEMENT atteices ziņojumu (kļūda plus “ekrāns”), nekas cits neatliek kā nomainīt bojātās atmiņas kartes. Šādā gadījumā vēlams vispirms tos visus izņemt no slotiem un pēc tam pa vienam ievietot vietā un pārbaudīt datora darbību. Tiklīdz rodas kļūme, jūs identificēsit “lidojošo” joslu, kas ir jānomaina.
Izmantojot atmiņas pārbaudes programmu
Diemžēl pašas Windows testēšanas rīki bieži vien nav tik efektīvi, kā mēs vēlētos. Gadās, ka neveiksmes cēloņa meklēšana nekur nenoved.

Tāpēc, lai pēc iespējas precīzāk noteiktu problēmu, vislabāk ir izmantot specializēto utilītu Memtest86+, kas darbojas daudz labāk un sniedz daudz vairāk informācijas par bojājumiem.
BIOS programmaparatūras un ierīču draiveru atjaunināšana
Diezgan bieži MEMORY_MANAGEMENT kļūda var parādīties konfliktu gadījumā starp BIOS programmaparatūru un instalētajiem draiveriem. Ko darīt šajā gadījumā?

Sākumā jums nav jāiedziļinās BIOS, bet gan jāinstalē “vietējie” draiveri, kuriem jābūt oriģinālajā diskā, kas tika piegādāts kopā ar ierīci, kad to iegādājāties. Kā pēdējo līdzekli, ja lietotāja datorā ir instalēts ierīču saraksts, varat mēģināt lejupielādēt jaunākās draiveru versijas no interneta. Šajā gadījumā sistēma ir jāielādē no jebkura Live CD vai Windows instalācijas diska.

To var izdarīt vēl vienkāršāk, ja sākotnēji izmantojat jaunāko diska versiju. Tās saturu var arī lejupielādēt no interneta un pēc tam vienkārši ierakstīt optiskajā datu nesējā citā datora terminālī vai klēpjdatorā.
Ja atjaunināt BIOS programmaparatūru, jums jābūt īpaši uzmanīgam. Pirmkārt, startējot datoru vai klēpjdatoru, jums jāievada BIOS un jānosaka tā versija un izstrādātājs. Tikai pēc tam programmaparatūru var atrast internetā. Bet, ja nav īpašu zināšanu, vislabāk to nedarīt pašam, bet izmantot kāda servisa centra pakalpojumus, pretējā gadījumā jebkurā brīdī visa sistēma, kā saka, var tikt sabojāta.
Skenējiet cieto disku
Cits gadījums, kad rodas MEMORY_MANAGEMENT (kļūda), ir saistīts ar kritiskām kļūmēm cietajā diskā. Protams, tas ir jāpārbauda. Bet standarta pārbaudes rīks, kas tiek izsaukts no konteksta izvēlnes rekvizītu rindas (ar peles labo pogu noklikšķiniet uz diska burta), šeit nedarbosies (pat ja ir iespējoti automātiskās korekcijas parametri).

Šajā gadījumā vislabāk ir izmantot sāknēšanas disku, pēc kura palaišanas jums būs jāizsauc komandrinda. Tajā ir ierakstīta komanda sfc /scannow. Cietā diska pārbaude var aizņemt ilgu laiku (tas viss ir atkarīgs no cietā diska lieluma), taču galu galā visas kļūmes tiks novērstas, kā arī tiks atjaunota sāknēšana.
Jaudas iestatījumu maiņa
Visbeidzot, ziņojums ar virkni MEMORY_MANAGEMENT (kļūda) var būt saistīts ar nepareiziem barošanas iestatījumiem. Jo īpaši tas attiecas uz vislabākās veiktspējas režīmu, kas var radīt pārāk lielu sistēmas resursu slodzi.

Šajā gadījumā jums vajadzētu doties uz atbilstošo sadaļu un iestatīt, piemēram, līdzsvarotu režīmu (ieteicams lielākajai daļai datorsistēmu) vai ekonomisku režīmu ar samazinātu enerģijas patēriņu. Starp citu, visbiežāk kļūmes, kas saistītas ar barošanas ķēdēm, tiek novērotas lētos klēpjdatoros. Ne tikai pati sistēma patērē daudz resursu, bet arī programmu un procesu optimizēšana rada papildu slodzi.
Secinājums
Kā redzat, MEMORY_MANAGEMENT kļūmei var būt daudz iemeslu. Tomēr, kā rāda prakse, risinājums visbiežāk ir atmiņas karšu nomaiņa, lai gan dažas ar to saistītās kļūdas, piemēram, cietajos diskos vai loģiskajos nodalījumos, var novērst pavisam vienkārši. Vīrusu ietekme šeit netika īpaši aplūkota. Bet kā pārbaudes līdzekli mēs varam ieteikt kaut ko no programmatūras produktiem, piemēram, Kaspersky Rescue Disk vai kaut ko citu. Tie tiek ielādēti pirms pašas sistēmas palaišanas un skenē pilnīgi visus tās elementus, identificējot pat tos draudus, kurus parastais skeneris var palaist garām.
Dažreiz var būt nepieciešams noņemt nesen instalēto programmatūru - ļoti iespējams, ka šajā līmenī rodas konflikti. Varbūt kaut kur kontakti ir vaļīgi vai vienkārši netīri, kabeļi nav cieši pieguļoši, elektrotīklā ir zems spriegums - bet nekad nevar zināt, kas vēl varētu notikt. Tomēr, lai pieņemtu lēmumu par vienas vai otras situācijas labošanas metodes izmantošanu, vispirms ir jānosaka galvenais cēlonis.
