Excel ir lietojumprogramma, kas paredzēta izklājlapu (matricu) izveidošanai un ievadīto datu automatizētai apstrādei. Izmantojot šo izklājlapu procesoru, var veidot diagrammas, ātri veikt dažādus aprēķinus (izmantojot redaktorā iebūvētās funkcijas un formulas), risināt optimizācijas uzdevumus, veikt statistisko datu apstrādi, kā arī veikt analīzi un prognozēšanu.
Excel ir jaudīga programma darbam ar elektroniskām matricām, kuras pamatformulu zināšanas ļauj vienkāršot tabulu datu pārvaldības procesu. Viena no visnoderīgākajām un biežāk izmantotajām funkcijām ir reizināšanas darbība.
Ātra navigācija rakstā
Divu skaitļu reizināšana
Viena no vienkāršākajām programmām Excel veiktajām darbībām ir divu skaitļu reizināšana. Lai programmā Excel reizinātu pirmskaitļus, jums ir:
- Izmantojot navigācijas bulttaustiņus vai datora peli, dodieties uz tukšu Excel šūnu;
- Nospiediet “=”, lai sāktu ievadīt formulu;
- Ierakstiet šūnā nepieciešamo matemātisko darbību, kā reizināšanas zīmi izmantojot zvaigznīti “*” (piemēram, “=2*3”, “=2*3*4*5*6”);
- Kad esat pabeidzis ievadīšanu, nospiediet taustiņu "Enter".
Programma Excel aprēķinās rezultātu un parādīs to tajā pašā šūnā.
Veidlapas izveidošana kalkulatoram
Ja nepieciešams, Excel izklājlapa ļauj lietotājam izveidot pastāvīgu formu no vairākām šūnām, no kurām vienā tiks ievadīta reizinātāja vērtība, otrā - reizinātāja vērtība, bet trešajā reizināšanas rezultāts. tiks parādīts. Lai izveidotu veidlapu, jums ir nepieciešams:
- Pirmajā šūnā ierakstiet skaitli (reizinātāju) un nospiediet taustiņu “Enter”;
- Otrajā šūnā ierakstiet otro skaitli (reizinātāju) un arī nospiediet “Enter”;
- Trešajā šūnā nospiediet taustiņu “=” un izmantojiet navigācijas taustiņus, lai pārietu uz pirmo šūnu;
- Nospiediet zvaigznīti “*”;
- Izmantojot navigācijas taustiņus vai peles kursoru, pārejiet uz otro šūnu (piemēram, “=A1*A2”);
- Lai pabeigtu formulas ievadīšanu, nospiediet taustiņu “Enter”.
Trešajā šūnā izklājlapu procesors parādīs reizināšanas rezultātu. Izmantojot šo kalkulatoru, varat mainīt reizinātāja un reizinātāja vērtības, un programma Excel parādīs to produktu trešajā šūnā.
Formula norāda programmai Excel, ko darīt ar skaitļiem vai vērtībām šūnā vai šūnu grupā.
Kā reizināt kolonnu ar skaitli programmā Excel
Bez formulām izklājlapas principā nav vajadzīgas.
Formulas programmā Excel manekeniem




Mūsu piemērā:




- $B2 – kolonna nemainās.

SUMPRODUCT funkcija programmā Excel ar tās izmantošanas piemēriem
SUMPRODUCT programmā Excel ir iecienīta grāmatvežu funkcija, jo... to visbiežāk izmanto algu aprēķināšanai.
Reizināšanas formula programmā Excel
Lai gan tas notiek, tas ir noderīgi daudzās citās jomās.
Pēc nosaukuma var nojaust, ka komanda ir atbildīga par produktu summēšanu. Produkti tiek uzskatīti par diapazoniem vai veseliem masīviem.
SUMPRODUCT sintakse
Funkcijas SUMPRODUCT argumenti ir masīvi, t.i. noteiktie diapazoni. To var būt tik daudz, cik vēlaties. Uzskaitot tos, atdalot tos ar semikolu, mēs iestatām masīvu skaitu, kas vispirms jāreizina un pēc tam jāsaskaita. Vienīgais nosacījums: masīviem jābūt vienāda garuma un viena veida (t.i., vai nu visiem horizontāliem, vai visiem vertikāliem).
Vienkāršākais funkcijas izmantošanas piemērs
Lai būtu skaidrs, kā un ko komanda domā, apskatīsim vienkāršu piemēru. Mums ir tabula ar norādītajiem taisnstūru garumiem un platumiem. Mums jāaprēķina visu taisnstūru laukumu summa. Ja neizmantojat šo funkciju, jums būs jāveic starpdarbības un jāaprēķina katra taisnstūra laukums un tikai pēc tam summa. Tā mēs arī izdarījām.
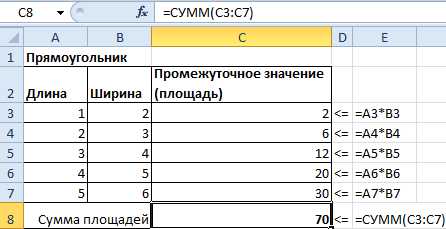
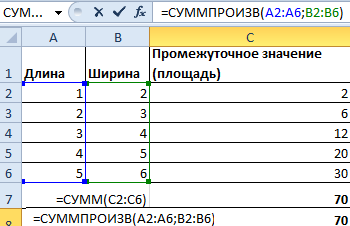
Lūdzu, ņemiet vērā, ka mums nebija nepieciešams masīvs ar starpsummas. Funkcijas argumentos mēs izmantojām tikai masīvus ar garumu un platumu, un funkcija tos automātiski reizināja un summēja, iegūstot tādu pašu rezultātu = 70.
SUMPRODUCT ar nosacījumu
Funkcija SUMPRODUCT tās dabiskajā formā gandrīz nekad netiek izmantota, jo produktu summas aprēķināšana reti var noderēt ražošanā. Viens populārs SUMPRODUCT formulas lietojums ir parādīt vērtības, kas atbilst noteiktiem nosacījumiem.
Apskatīsim piemēru. Mums ir neliela uzņēmuma izmaksu tabula vienam norēķinu mēnesim. Visām izdevumu pozīcijām nepieciešams aprēķināt kopējo iztērēto līdzekļu apjomu par janvāri un februāri.
Lai aprēķinātu biroja izdevumus janvāra mēnesī, mēs izmantojam mūsu funkciju un sākumā norādām 2 nosacījumus. Mēs katru no tiem ievietojam iekavās, un starp tiem ievietojam zvaigznīti, kas nozīmē savienojumu “un”. Mēs iegūstam šādu komandu sintaksi:

- (A:A="janvāris") – pirmais nosacījums;
- (E:E="birojs") – otrais nosacījums;
- D:D – masīvs, no kura tiek iegūta summa.
Rezultātā izrādījās, ka janvārī biroja preču iegādei iztērēti 3700 rubļu. Paplašināsim formulu līdz atlikušajām rindām un aizvietosim nosacījumus katrā no tām (aizstājam mēnesi vai izdevumu posteni).

Salīdzinājums SUMPRODUCT
Viens no nosacījumiem, izmantojot komandu SUMPRODUCT, var būt salīdzināšana. Īsi apskatīsim piemēru. Pieņemsim, ka jāuzskaita ne tikai visi biroja izdevumi par janvāri, bet tikai tie, kas bija mazāki par 1000 rubļiem (sauksim tos par "mazajiem izdevumiem"). Rakstām funkciju ar tādiem pašiem argumentiem, bet papildus pievienojam salīdzināšanas operatoru. Šajā gadījumā tas izskatās kā D:D 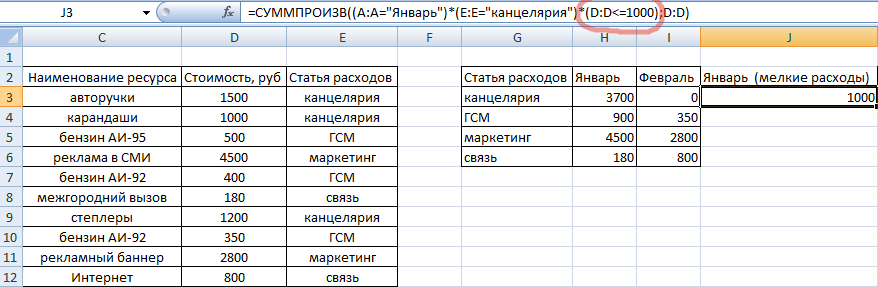
Un tiešām, tas ir tas pats tūkstotis, kas janvārī tika iztērēts zīmuļiem. Mēs papildus iestatījām salīdzināšanas nosacījumu, un, kad summas vērtība tika automātiski atgriezta, funkcija mums sniedza šādu atbildi.
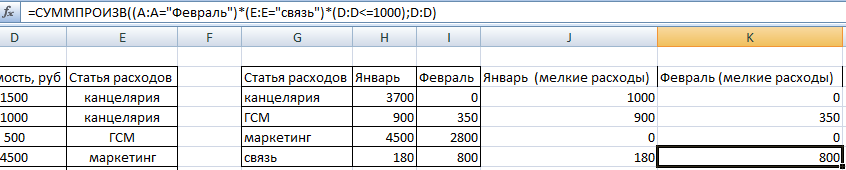
Lejupielādējiet funkcijas SUMPRODUCT izmantošanas piemērus programmā Excel
Paplašināsim formulu līdz atlikušajām šūnām, daļēji aizstājot datus. Redzam, cik naudas iztērēts janvārī un februārī nelieliem izdevumiem par katru izmaksu pozīciju.
Formulas uzbūve ietver: konstantes, operatorus, saites, funkcijas, diapazonu nosaukumus, iekavas, kas satur argumentus un citas formulas. Izmantojot piemēru, mēs analizēsim formulu praktisko pielietojumu iesācējiem.
Formulas programmā Excel manekeniem
Lai šūnai iestatītu formulu, tā jāaktivizē (novieto kursoru) un jāievada vienāds ar (=).
Skaitļu reizināšana šūnās
Varat arī ievadīt vienādības zīmi formulu joslā. Pēc formulas ievadīšanas nospiediet taustiņu Enter. Aprēķina rezultāts parādīsies šūnā.
Programmā Excel tiek izmantoti standarta matemātikas operatori:
Reizinot ir nepieciešams simbols “*”. Nav pieļaujams to izlaist, kā tas ir pieņemts rakstisku aritmētisko aprēķinu laikā. Tas ir, Excel nesapratīs ierakstu (2+3)5.
Excel var izmantot kā kalkulatoru. Tas ir, ievadiet skaitļus un matemātisko aprēķinu operatorus formulā un nekavējoties iegūstiet rezultātu.

Bet biežāk tiek ievadītas šūnu adreses. Tas nozīmē, ka lietotājs ievada saiti uz šūnu, ar kuras vērtību formula darbosies.

Kad šūnās mainās vērtības, formula automātiski pārrēķina rezultātu.


Operators šūnas B2 vērtību reizina ar 0,5. Lai formulā ievadītu šūnas atsauci, vienkārši noklikšķiniet uz šīs šūnas.
Mūsu piemērā:
- Novietojiet kursoru šūnā B3 un ievadiet =.
- Mēs noklikšķinājām uz šūnas B2 - Excel to “iezīmēja” (formulā parādījās šūnas nosaukums, ap šūnu izveidojās “mirgojošs” taisnstūris).
- No tastatūras ievadiet zīmi *, vērtību 0,5 un nospiediet ENTER.
Ja vienā formulā tiek izmantoti vairāki operatori, programma tos apstrādās šādā secībā:
Secību var mainīt, izmantojot iekavas: Excel vispirms aprēķina iekavās esošās izteiksmes vērtību.
Kā Excel formulā apzīmēt nemainīgu šūnu
Ir divu veidu šūnu atsauces: relatīvā un absolūtā. Kopējot formulu, šīs saites uzvedas atšķirīgi: relatīvās mainās, absolūtās paliek nemainīgas.

Atrodiet automātiskās aizpildes marķieri kolonnas pirmās šūnas apakšējā labajā stūrī. Noklikšķiniet uz šī punkta ar peles kreiso pogu, turiet to un "velciet" uz leju kolonnā.
Atlaidiet peles pogu - formula tiks kopēta atlasītajās šūnās ar relatīvām saitēm. Tas ir, katrai šūnai būs sava formula ar saviem argumentiem.


Izveidosim vēl vienu kolonnu, kurā aprēķinām katra produkta daļu kopējās izmaksās. Lai to izdarītu, jums ir nepieciešams:

Veidojot formulas, tiek izmantoti šādi absolūto atsauces formāti:
- $B$2 – kopējot kolonna un rinda paliek nemainīga;
- B$2 – kopējot virkne paliek nemainīga;
- $B2 – kolonna nemainās.
Kā izveidot tabulu programmā Excel ar formulām
Lai ietaupītu laiku, ievadot līdzīgas formulas tabulas šūnās, tiek izmantoti automātiskās pabeigšanas marķieri. Ja jums ir jāpiesprauž saite, padariet to absolūtu. Lai mainītu vērtības, kopējot relatīvu saiti.
Vienkāršākās formulas tabulu aizpildīšanai programmā Excel:

Lai pārbaudītu, vai ielīmētā formula ir pareiza, veiciet dubultklikšķi uz šūnas, kurā ir rezultāts.
Reizināšana un dalīšana, saskaitīšana un atņemšana, kāpināšana un sakņu ekstrakcija – visas šīs darbības var veikt ar skaitlisko vērtību diapazoniem Excel tabulās. Jūs varat veikt matemātiskas darbības starp skaitlisko vērtību diapazonu un noteiktu skaitli dažādos veidos; tas tiks apspriests tālāk.
Piemēram, ņemsim klasisko problēmu reizināt vai dalīt vērtību kolonnu ar to pašu skaitli, taču paturēsim prātā, ka kolonnas vietā mēs varam uzskatīt jebkura patvaļīga izmēra šūnu diapazonu, un tā vietā reizinot un dalot, varam veikt citas matemātiskas darbības. Šī problēma rodas dažādu skaitlisko vērtību transformāciju laikā, piemēram, pārvēršot kilometrus metros, tūkstošus rubļu rubļos, rubļus dolāros utt.
Kā reizināt šūnu kolonnu ar skaitli, izmantojot formulas?
Visizplatītākais veids, kā reizināt diapazona, mūsu gadījumā kolonnas, skaitliskās vērtības, ir izmantot funkciju (formulu). Šeit ir iespējamas arī opcijas; varat izmantot formulu ar relatīvām saitēm,

Vai arī varat izmantot absolūtos, kad šūnas adrese ir fiksēta, izmantojot īpašas $ zīmes, un paliek nemainīga, kad tiek kopēta formula.

Gala rezultāts ir vienāds neatkarīgi no vērtību skaita darblapā.
Kā reizināt programmā Excel
Šo metodi ieteicams izmantot, ja, mainoties reizinātājam, ir nepieciešams pārrēķināt visu diapazonu. Ja pārrēķins nav nepieciešams, ātrāk un ērtāk ir izmantot metodi, kurā šūnu vērtības tiek aizstātas ar reizināšanas rezultātiem.
Šūnu diapazona reizināšana ar skaitli, izmantojot īpašo ielīmēšanu
Ne vienmēr ir nepieciešama kolonna ar vērtībām, kas aprēķinātas, izmantojot formulas. Bieži vien ir nepieciešams vienkārši aizstāt kolonnu vērtības ar jaunām vērtībām, kuras iegūst, reizinot vecās vērtības ar noteiktu skaitli. Šajā gadījumā jūs varat iztikt bez jebkādām funkcijām un formulām, vienkārši nokopējiet reizinātāja skaitli, atlasiet vajadzīgo vērtību diapazonu, konteksta izvēlnē atlasiet vienumu “Īpašā ielīmēšana” (kas parādās pēc peles labās pogas nospiešanas) un atlasiet opciju “Reizināt” sadaļā “Darbība” un noklikšķiniet uz “OK”.

Sākotnējais vērtību diapazons tiek aizstāts ar vērtībām, kas iegūtas, reizinot sākotnējos skaitļus ar kopēto skaitli. Izmantojot šo metodi, varat ne tikai reizināt kolonnu vai diapazonu ar skaitli, bet arī veikt citas matemātiskas darbības, piemēram, dalīšanu, saskaitīšanu un atņemšanu.
Kā reizināt kolonnu ar skaitli, izmantojot pievienojumprogrammu?
Iepriekš minētās metodes, kā likums, aptver vairuma lietotāju vajadzības, taču ne vienmēr ir ērti lietojamas, piemēram, veicot vairākas darbības, kad vērtību kolonna tiek reizināta ar skaitli, pēc tam tiek pārbaudīts nosacījums un pamatojoties uz šīs pārbaudes rezultātiem, darbība tiek atkārtota. Risinot šādas problēmas, ērts rīks var būt Excel pievienojumprogramma, kas ļauj aizstāt šūnu vērtības ar aprēķinu rezultātiem.

Izmantojot pievienojumprogrammu, jūs varat ne tikai reizināt, dalīt, pievienot un atņemt, bet arī palielināt skaitļus līdz pakāpēm un iegūt saknes, dialoglodziņa nolaižamajā sarakstā atlasot vajadzīgo matemātisko darbību.
Izmantojot papildinājumu, varat:
1) atlasiet šūnu diapazonu vai strādājiet ar izmantoto diapazonu (no darblapas pirmās aizpildītās šūnas līdz pēdējai aizpildītajai šūnai);
2) pievienojumprogrammas dialoglodziņā iestatiet numuru;
3) izvēlieties vienu no sešām matemātiskām darbībām, kas tiks veiktas starp visām izvēlētā diapazona skaitliskām vērtībām un doto skaitli;
4) automātiski aizstāt diapazona skaitliskās vērtības ar aprēķinu rezultātiem.
video par darbu ar papildinājumu

 papildinājums matemātisku darbību veikšanai starp noteiktu skaitli un vērtību diapazonu
papildinājums matemātisku darbību veikšanai starp noteiktu skaitli un vērtību diapazonu
Vai zinājāt, ka varat līdzīgi noapaļot atlasītā diapazona skaitliskās vērtības?
Citi materiāli par tēmu:
Darbs programmā Excel ar formulām un tabulām manekeniem
Formula norāda programmai Excel, ko darīt ar skaitļiem vai vērtībām šūnā vai šūnu grupā. Bez formulām izklājlapas principā nav vajadzīgas.
Formulas uzbūve ietver: konstantes, operatorus, saites, funkcijas, diapazonu nosaukumus, iekavas, kas satur argumentus un citas formulas. Izmantojot piemēru, mēs analizēsim formulu praktisko pielietojumu iesācējiem.
Formulas programmā Excel manekeniem
Lai šūnai iestatītu formulu, tā jāaktivizē (novieto kursoru) un jāievada vienāds ar (=). Varat arī ievadīt vienādības zīmi formulu joslā. Pēc formulas ievadīšanas nospiediet taustiņu Enter. Aprēķina rezultāts parādīsies šūnā.
Programmā Excel tiek izmantoti standarta matemātikas operatori:
Reizinot ir nepieciešams simbols “*”. Nav pieļaujams to izlaist, kā tas ir pieņemts rakstisku aritmētisko aprēķinu laikā. Tas ir, Excel nesapratīs ierakstu (2+3)5.
Excel var izmantot kā kalkulatoru. Tas ir, ievadiet skaitļus un matemātisko aprēķinu operatorus formulā un nekavējoties iegūstiet rezultātu.

Bet biežāk tiek ievadītas šūnu adreses. Tas nozīmē, ka lietotājs ievada saiti uz šūnu, ar kuras vērtību formula darbosies.

Kad šūnās mainās vērtības, formula automātiski pārrēķina rezultātu.


Operators šūnas B2 vērtību reizina ar 0,5. Lai formulā ievadītu šūnas atsauci, vienkārši noklikšķiniet uz šīs šūnas.
Mūsu piemērā:
- Novietojiet kursoru šūnā B3 un ievadiet =.
- Mēs noklikšķinājām uz šūnas B2 - Excel to “iezīmēja” (formulā parādījās šūnas nosaukums, ap šūnu izveidojās “mirgojošs” taisnstūris).
- No tastatūras ievadiet zīmi *, vērtību 0,5 un nospiediet ENTER.
Ja vienā formulā tiek izmantoti vairāki operatori, programma tos apstrādās šādā secībā:
Secību var mainīt, izmantojot iekavas: Excel vispirms aprēķina iekavās esošās izteiksmes vērtību.
Kā Excel formulā apzīmēt nemainīgu šūnu
Ir divu veidu šūnu atsauces: relatīvā un absolūtā. Kopējot formulu, šīs saites uzvedas atšķirīgi: relatīvās mainās, absolūtās paliek nemainīgas.

Atrodiet automātiskās aizpildes marķieri kolonnas pirmās šūnas apakšējā labajā stūrī. Noklikšķiniet uz šī punkta ar peles kreiso pogu, turiet to un "velciet" uz leju kolonnā.
Atlaidiet peles pogu - formula tiks kopēta atlasītajās šūnās ar relatīvām saitēm. Tas ir, katrai šūnai būs sava formula ar saviem argumentiem.


Izveidosim vēl vienu kolonnu, kurā aprēķinām katra produkta daļu kopējās izmaksās. Lai to izdarītu, jums ir nepieciešams:
- Sadaliet viena produkta izmaksas ar visu produktu izmaksām un rezultātu reiziniet ar 100. Atsaucei uz šūnu ar kopējo izmaksu vērtību jābūt absolūtai, lai tā kopēšanas laikā paliktu nemainīga.
- Lai programmā Excel iegūtu procentus, koeficients nav jāreizina ar 100. Atlasiet šūnu ar rezultātu un noklikšķiniet uz “Percentage Format”. Vai arī nospiediet karsto taustiņu kombināciju: CTRL+SHIFT+5
- Mēs kopējam formulu uz visu kolonnu: mainās tikai formulas pirmā vērtība (relatīvā atsauce). Otrā (absolūtā atsauce) paliek nemainīga. Pārbaudīsim aprēķinu pareizību un atradīsim rezultātu. 100%. Viss ir pareizi.


Veidojot formulas, tiek izmantoti šādi absolūto atsauces formāti:
- $B$2 – kopējot kolonna un rinda paliek nemainīga;
- B$2 – kopējot virkne paliek nemainīga;
- $B2 – kolonna nemainās.
Kā izveidot tabulu programmā Excel ar formulām
Lai ietaupītu laiku, ievadot līdzīgas formulas tabulas šūnās, tiek izmantoti automātiskās pabeigšanas marķieri. Ja jums ir jāpiesprauž saite, padariet to absolūtu. Lai mainītu vērtības, kopējot relatīvu saiti.
Vienkāršākās formulas tabulu aizpildīšanai programmā Excel:

Lai pārbaudītu, vai ielīmētā formula ir pareiza, veiciet dubultklikšķi uz šūnas, kurā ir rezultāts.
Reizināšanas operācija ir viena no vairākām visbiežāk izmantotajām jebkurā darbības jomā, un Excel izklājlapu redaktors ir viens no visbiežāk izmantotajiem aprēķinu rīkiem tabulās. Lai saprastu visu procesu, pietiek ņemt vērā darbību secību, reizinot divas vai vairākas vērtības Excel redaktorā.
Jums būs nepieciešams
- Excel 2007 izklājlapu redaktors
Instrukcijas
Ja jums ir nepieciešama vienreizēja darbība, lai reizinātu divus skaitļus, darbību secībai jābūt šādai: - dodieties uz tukšu Excel tabulas šūnu (varat izmantot navigācijas bulttaustiņus vai arī noklikšķināt uz vajadzīgās šūnas ar peli); - nospiediet taustiņu "=". Programma Excel interpretē šo darbību kā formulas ievadīšanas sākumu; - tagad ierakstiet vajadzīgo matemātisko darbību, izmantojot zvaigznīti (*) kā reizināšanas zīmi. Matemātisko darbību zīmes parasti sauc par “operatoriem”. Piemēram, ja jāreizina 2 ar 3, tad šūnā jādrukā “=2*3″ šeit vienādības zīme paliek no iepriekšējās darbības, tā nav jādrukā vēlreiz. reiziniet nevis divus, bet vairāk skaitļus, noteikumos nekas nemainās, ierakstiet vairāk.Piemēram, =2*3*4*7*12;- kad esat pabeidzis rakstīt, nospiediet taustiņu Enter. Excel aprēķinās rezultātu un parādīs to tā pati šūna.Tā vietā, lai rakstītu matemātisko darbību, izmantojot reizināšanas operatoru (*), varat izmantot funkciju ar nosaukumu PRODUCT. Šajā gadījumā tabulas šūnas saturs, kas reizina piecus skaitļus, izskatīsies šādi: =PRODUCT(2 ,3,4,7,12).
Ja jums ir jāorganizē konstanta forma no vairākām šūnām, lai vienā no tām izdrukātu reizinātāju, citā - reizinātāju un trešajā redzētu reizināšanas rezultātu: - pirmajā brīvajā šūnā ierakstiet skaitli (reizinātājs ) un nospiediet taustiņu Enter; - otrajā brīvajā šūnā ierakstiet otro skaitli (reizinātāju) un nospiediet taustiņu Enter; - trešajā šūnā nospiediet taustiņu "=" un izmantojiet navigācijas taustiņus (bultiņas), lai pārietu uz pirmo šūnu ( satur reizinātāju). Tā vietā, lai izmantotu taustiņus, varat vienkārši noklikšķināt uz šūnas ar peles kursoru. Kad tas ir izdarīts, nospiediet zvaigznīti (reizināšanas operators).
Kā uzrakstīt formulu programmā Excel
Šajā gadījumā kursors atgriezīsies trešajā šūnā, un jums ir jāizmanto tie paši navigācijas taustiņi vai peles kursors, lai pārietu uz otro šūnu, kurā ir reizinātājs. Pēc tam šūnas saturam ar formulu vajadzētu izskatīties, piemēram, šādi: =A1*A2. Kad tas viss ir izdarīts, nospiediet taustiņu Enter, lai pabeigtu formulas ievadīšanu un trešajā šūnā redzēsiet reizināšanas rezultātu.Jūs esat izveidojis mini kalkulatoru, tagad varat mainīt reizinātāja un reizinātāja skaitļus, un Excel parādīt savu reizinājumu trešajā šūnā. Un šeit skaitļiem, kas tiek reizināti, nav obligāti jābūt tikai diviem, rīkojoties tieši tāpat, jūs varat sakārtot reizināto šūnu skaitu ar nepieciešamajiem skaitļiem. Bet šajā gadījumā ērtāk būs izmantot nevis operatoru *, bet gan funkciju PRODUCT. Tad jums nebūs jānorāda katra šūna ar numuru atsevišķi, bet jūs varat norādīt veselu šūnu diapazonu. Piemēram, ja reizināmos skaitļus ievietojat šūnās, sākot no A1 un beidzot ar A8, tad šūnas saturam, kas parāda to visu reizināšanas rezultātu, vajadzētu būt šādam: =PRODUCT(A1:A8). Šūnu diapazonu var ievadīt funkcijā “manuāli”, vai arī varat to atlasīt ar peli, un Excel pati ievadīs vajadzīgās vērtības.
Ja katras tabulas kolonnas (vai rindas) šūnas vērtība ir jāreizina ar kādu koeficientu: - tukšā šūnā ierakstiet šo skaitļa koeficientu; - pēc tam atlasiet šo šūnu cilnē "Sākums" pašā pirmajā grupā ("Starpliktuve") noklikšķiniet uz pogas "Kopēt"; - tagad atlasiet šūnu diapazonu, kuru vēlaties reizināt ar koeficientu. To var izdarīt ar peli vai izmantojot bultiņas, turot nospiestu taustiņu CTRL; - tajā pašā grupā “Starpliktuve” zem komandas “Ielīmēt” ir bultiņa, kas atver papildu ielīmēšanas opcijas, noklikšķiniet uz tās un atlasiet “ Īpašā ielīmēšana” no saraksta "; - radio pogu grupā "Darbība" atlasiet "Reizināt"; - noklikšķiniet uz pogas "Labi", un programma Excel reizinās katru atlasīto šūnu ar koeficienta vērtību, kuru nokopējāt starpliktuvē.
Kā programmā Excel reizināt šūnu ar skaitli? Daudzi lietotāji izmanto Microsoft Office Excel (Excel). Šodien mēs runāsim par to, kā pareizi reizināt skaitļus Excel izklājlapu redaktorā.
Mēs palaižam programmu un ievadām vajadzīgos skaitļus attiecīgajās šūnās. Lai iegūtu mūsu darbības rezultātu (šajā gadījumā reizināšanu) mums ir jāatlasa šūna, kurā mēs vēlamies ievietot mūsu rezultātu.
Tālāk mums ir jāievada pati formula atlasītajā šūnā, kas veiks mums nepieciešamo šūnu (ciparu) reizināšanas darbību. Mūsu gadījumā šūnā D5 mēs rakstām vienādības zīmi (tas nozīmē, ka tai sekos formula, kas pati veiks darbību), un pēc tam sekos A5, kas reizināts ar B5 (= A5 * B5), pēc tam nospiežam Enter.
Tāda pati procedūra tiek izmantota vertikāli šūnā A8, lai ierakstītu šādu formulu (= A5 * A6).




Mēs varam reizināt jebkuru šūnu skaitu un jebkurā secībā. Jāatceras, ka, mainot skaitli šūnā, kas ierakstīts formulā, uz citu, tas novedīs pie gala rezultāta izmaiņām (bet, pateicoties tam, jūs varat izveidot savas kalkulatoru formas ar patvaļīgām darbībām un katrai gaumei).

Vēl viens veids, kā reizināt tikai digitālos datus, ļauj atlasīt šūnu un komandrindas augšdaļā ievadīt formulu ar datiem. Šajā gadījumā, aizstājot datus Excel šūnā, rezultāts tiks izdzēsts.


Vispirms atcerieties, ka katru aprēķinu programmā Excel sauc par formulu, un tie visi vienmēr sākas ar vienādības simbolu. Citiem vārdiem sakot, jums ir jāatlasa jebkura tukša šūna un jāievada vienādības simbols. Tikai tad ir iespējams ieviest dažus no tiem.
Piemēram, var uzrakstīt: =5*5 (zvaigznītes zīme ir reizināšanas simbols). Programma uzreiz saprot, kas no tās tiek prasīts, un kopā dod 25.
Ja atlasāt lauku, kurā tiek rādīta kopsumma, jūs varat pamanīt pašu formulu, kas atrodas formulas laukā (tā atrodas tieši virs Excel darba lapas). Varat arī to rediģēt šeit. Piemēram, var pievienot šo: =5*5*10 (tad rezultāts uzreiz mainīsies).
Bet šī skaitļu reizināšanas metode ir ļoti vienkārša un arī neracionāla. Pieņemsim, ka lietotājam ir tabula ar 2 kolonnām un viņš saskaras ar uzdevumu tās reizināt. Droši vien pats par sevi saprotams, ka jums viss jāraksta manuāli, taču tas prasīs pārāk daudz laika. Turklāt vērtības dažreiz var mainīties, un jums vienmēr būs jārediģē formulas.
Kopumā to visu var nedarīt, jo Excel var veikt darbības ar citu metodi un skaitļiem. Piemēram, vērtību reizināšana šūnās.
Video par reizināšanas operācijām programmā Excel Kā reizināt šūnas programmā Excel?
Vispirms jāaizpilda jebkuri 2 lauki
datus. Piemēram, laukā A1 ir iespējams ievadīt skaitli 10, bet laukā B1 - 5. Pēc tam jāveic šādas darbības:
atlasiet lauku C1 un ievadiet vienādības simbolu;
ar peles kreiso taustiņu noklikšķiniet uz šūnas A1 un ierakstiet zvaigznīti;
Noklikšķiniet uz šūnas B1 un nospiediet taustiņu Enter.
Divi formulu piemēri, ko var izmantot, lai reizinātu divu Excel šūnu vērtības
Pēc tam šūnā C1 tiks parādīts skaitlis 50. Ja noklikšķināsit uz šūnas C1 un skatāties formulas joslā, jūs varat pamanīt sekojošo: =A1*B1. Tas norāda, ka programma Excel pašlaik nereizina konkrētus skaitļus, bet gan vērtības šajos laukos. Ja tos mainīsit, mainīsies arī rezultāts. Piemēram, laukā A1 ir iespējams ierakstīt skaitli 3, un laukā C1 uzreiz tiks parādīta summa - 15.
Šī skaitļu reizināšanas metode ir laba. Vairumā gadījumu neviens neraksta skaitļus manuāli, šūnas tiek pastāvīgi reizinātas
Ir vēl viens mazs triks - formulu kopēšana. Kā piemēru var ņemt nelielu tabulu (5 kolonnas un 2 rindas). Mērķis ir reizināt vērtības katrā rindā (t.i.
A1 reizināts ar B1, A2 ar B2, ..., A5 ar B5). Lai katru reizi nerakstītu vienu un to pašu formulu, pietiek to ierakstīt tikai pirmajai rindai un pēc tam atlasīt šūnu ar rezultātu (C1) un novilkt mazo tumšo kvadrātiņu, kas atrodas apakšējā labajā stūrī. Formula “izstiepsies” uz leju, un visām līnijām tiks aprēķināta kopsumma.
Ar šo vienkāršo metodi programmā Excel varat reizināt gan skaitļus, gan šūnas. Turklāt tas pats princips attiecas uz citiem matemātikas operatoriem (saskaitīšana, atņemšana, dalīšana). Šādās situācijās jums vienkārši jānorāda otrais aritmētiskais simbols, un visas darbības ar cipariem (vai laukiem) tiek veiktas tieši tāpat.
Excel ir populāra programma darbam ar pamata grāmatvedību, atskaitēm un citiem darba failiem. Neskatoties uz to, ka šīs programmatūras apguves kursi tiek pasniegti gan skolā, gan augstākās izglītības iestādēs, daudzi cilvēki aizmirst, kā lietot lietojumprogrammas funkcijas. Šajā rakstā mēs detalizēti analizēsim programmas opcijas un uzzināsim, kā programmā Excel reizināt kolonnu ar kolonnu un skaitli.
Reiziniet ar kolonnu
Aprēķinot noteiktu preču kopējās izmaksas, jums ātri jāreizina viena kolonna ar citu. Piemēram, pirmajā ailē var norādīt būvmateriālu daudzumu, bet otrajā ailē var norādīt preču vienības cenu. Iegūtie skaitļi palīdzēs noskaidrot visu veidu produktu izmaksas.

Kā reizināt kolonnu ar kolonnu programmā Excel
Ja ievērosit šo rokasgrāmatu, varēsit precīzi aprēķināt kopējo summu.
- Mēs izveidojam trešo kolonnu, kurā tiks parādīts skaitļu reizinājums. Varat dot tai atbilstošu nosaukumu - “Darbs”.
- Atlasiet trešās kolonnas augšējo (tukšo) rindiņu. Ievadiet zīmi “=”, pēc tam ierakstiet “PRODUCT”. Šī ir reizināšanas komanda.
- Pēc “PRODUCT” trešās kolonnas rindā tiks atvērtas iekavas. Tie parādīs, kuras šūnas tiek reizinātas savā starpā. Lai ievietotu to numurus iekavās, tie ir jāizceļ ar kursoru. Nospiediet "Enter".
- Trešajā kolonnā tiks parādīts atlasīto šūnu skaitļu reizinājums.

Pārvietošanās no trešās kolonnas pirmās rindas uz otro, trešo un 2.–3. darbības atkārtošana ir pārāk ilga. Lai netērētu laiku un nereizinātu katru rindu atsevišķi, rīkojieties šādi:
- Atlasiet pirmās rindas produktu (kas tika iegūts, veicot 2.–3. darbību no iepriekš sniegtajiem norādījumiem). Ap šūnu ar darbu parādīsies zaļš rāmis, un šī rāmja apakšējā labajā stūrī parādīsies kvadrāts.
- Turiet kvadrātu ar peles kreiso pogu un pēc tam pārvietojiet kursoru uz leju līdz trešās kolonnas apakšējai šūnai. Kad zaļais rāmis iezīmē pārējo trešās kolonnas daļu, atlaidiet kreiso pogu.
- Trešajā kolonnā būs reizināti skaitļi no otrās un trešās kolonnas.

Šī ir pirmā metode, kas ir piemērota iesācējiem. Svarīga nianse: ja pēc reizināšanas pēdējā kolonnā skaitļu vietā parādās zīmes “###”, tas norāda, ka skaitļi šūnai ir pārāk gari. Lai tos pareizi parādītu, kolonna ir izstiepta.
Ir otrs veids. Pieņemsim, ka jums ir jāreizina viena kolonna ar citu un jānoskaidro iegūto produktu summa. Tas ir loģiski, ja, piemēram, veidojat iepirkumu sarakstu. Kā to izdarīt?
- Izveidojiet atsevišķu šūnu, kurā tiks parādīta produktu summa.
- Ekrāna augšdaļā dodieties uz "Rīkjoslu", atlasiet "Funkcijas".
- Uznirstošajā izvēlnē noklikšķiniet uz rindas “Citas funkcijas”, parādītajā sarakstā atlasiet “Mathematical”.
- Matemātisko funkciju sarakstā noklikšķiniet uz opcijas “SUMPRODUCT”. Kolonnu summa, kas reizināta ar otru, parādīsies iepriekš atlasītajā šūnā.

Tālāk jums ir jāizvēlas to šūnu diapazons, kuras tiek reizinātas savā starpā. Tos var ievadīt manuāli: masīvs 1, tas ir, pirmā kolonna ir B2:B11, masīvs 2, tas ir, otrā kolonna ir C2:C11. Varat arī atlasīt šūnas, izmantojot kursoru, kā norādīts iepriekš minētajā algoritmā.
Tie, kas apguvuši Excel funkcijas, paneli neizmanto, bet uzreiz ieliek “=” zīmi vajadzīgajā šūnā un pēc tam komandu “SUMPRODUCT”.

Reizinot ar skaitli
Pat iesācējs lietotājs var izdomāt, kā programmā Excel reizināt kolonnu ar skaitli. Šo produktu var aprēķināt ar dažiem klikšķiem.
Galvenais veids, kā programmā Excel reizināt visu kolonnu ar vienu skaitli.
- Brīvā šūnā ievadiet skaitli, ar kuru vēlaties reizināt kolonnu. Piemēram, ir nepieciešams samazināt preču cenas, ņemot vērā 10% atlaidi. Pēc tam šūnā jāievada skaitlis 0,9.
- Kopējiet šūnu ar numuru, izmantojot īsinājumtaustiņus “Ctrl un C”.
- Atlasiet kolonnu ar vērtībām, kas jāreizina ar skaitli.
- Ar peles labo pogu noklikšķiniet uz atlasītās kolonnas.
- Uznirstošajā izvēlnē atlasiet Īpašā ielīmēšana.
- Funkciju sarakstā noklikšķiniet uz komandas “Reizināt”. Uznirstošās izvēlnes apakšā noklikšķiniet uz "OK".
- Tiks parādīts operācijas rezultāts.

Ir vēl viena metode kolonnas reizināšanai ar skaitli programmā Excel. Tas ir piemērots profesionāļiem, kuri pastāvīgi strādā ar cipariem. Lai veiktu operāciju, lejupielādējiet īpašu papildinājumu “Aritmētiskās darbības”. To ir viegli atrast publiskajā domēnā jebkurai programmas versijai.
Pēc iestatīšanas reizināšana ar skaitli tiek veikta, izmantojot vienkāršotu algoritmu.
- Izmantojiet kursoru, lai iezīmētu šūnas, kas jāreizina ar skaitli.
- Noklikšķiniet uz papildinājuma.
- Parādīsies uznirstošais logs. Tajā jums jāizvēlas darbība, šajā gadījumā “*” (komanda “Reizināt”) un pēc tās jānorāda skaitlis.
- Lai saņemtu darbu, nav jānoklikšķina uz “OK” vai citām pogām. Rezultāts kolonnās parādīsies automātiski.

Pēc šo instrukciju apguves pat jauns lietotājs iemācīsies pārliecinoši reizināt skaitļus programmā Excel.
Arī raksti par formulām programmā Excel:
Reizināšana programmā Excel tiek veikta tāpat kā jebkura cita darbība, galvenokārt izmantojot formulu. Bet papildus formulām ir arī citas iespējas, un šajā rakstā mēs aplūkosim, kā reizināt programmā Excel dažādos veidos.
Lai reizinātu skaitļus programmā Excel, pēc vienādības zīmes ievadīšanas šūnā ir jāuzskaita reizināmās vērtības, starp kurām jāiestata zvaigznītes simbols «*» . Jāatceras, ka darbību izpildes prioritāte ir tāda pati kā matemātikā un, lai pareizi veiktu darbības ar skaitļiem, labāk izmantot iekavas.
Šūnu reizināšana programmā Excel tiek veikta, ievietojot zvaigznīti starp šūnām, kas tiek reizinātas. «*» .
Kā programmā Excel reizināt kolonnu ar kolonnu?
Lai programmā Excel reizinātu kolonnu ar kolonnu, jums ir jāpieraksta pareizā formula un jāizstiepj visā reizināto vērtību diapazonā. Lai to izdarītu, kolonnā ievadiet formulu pirmo divu vērtību reizināšanai un piemērojiet formulu visām šūnām visā reizināto vērtību augstumā.

Kā reizināt kolonnu programmā Excel ar skaitli?
Lai reizinātu kolonnu programmā Excel ar skaitli, varat izveidot formulu, norādot tajā reizināšanas koeficientu, vai arī bez formulām varat izmantot izvēlni, lai reizinātu visu atlasīto vērtību diapazonu ar jebkuru skaitli.
Ja skaitlis, ar kuru šūnas tiks reizināts, ir tabulas šūnā, tad atsauce uz šo šūnu formulā būs jāpadara absolūta, lai tā nemainītos, kad formula tiek lietota citām šūnām.

Arī programmā Excel ir iespējams reizināt vērtību diapazonu ar skaitli, izmantojot īpašu pastu, aizstājot sākotnējās vērtības. Lai to izdarītu, mums ir jākopē mūsu skaitļa koeficients starpliktuvē, atlasiet šūnu diapazonu reizināšanai un cilnē "Mājas" izvēlnē "Ievietot" izvēlēties "Īpašais ieliktnis...". Vai arī atlasiet to pašu vienumu izvēlnē pēc tam, kad ar peles labo pogu noklikšķiniet uz atlasītā diapazona.

Logā, kas parādās kolonnā "Operācija" izvēlēties "Reizināt".

Nākotnē koeficientu skaitu vairs nevarēs mainīt, un visas vērtības paliks nemainīgas.
Excel ir funkcija PRODUKTS, kas reizina visus tajā norādītos argumentus. Vienīgais nepieciešamais parametrs ir pirmais, kurā varat norādīt šūnu diapazonu. Varat arī selektīvi uzskaitīt šūnas, kas atdalītas ar semikolu.
Kā programmā Excel reizināt šūnas savā starpā?
Mūsdienās viens no populārākajiem sarežģītu aprēķinu rīkiem ir Microsoft Excel. Tā plašā funkcionalitāte ļauj vienkāršot daudzu uzdevumu risinājumu, kas iepriekš prasīja daudz laika. Šodien mēs apskatīsim, kā programmā Excel pavairot šūnas lielos daudzumos savā starpā.
Pirms izdomājat, kā reizināt skaitļus programmā Excel, ir vērts atzīmēt programmas plašo funkcionalitāti, kas ļauj strādāt gan ar skaidru skaitļu piešķiršanu, gan ar šūnu izmantošanu, kas satur gan pašus skaitļus, gan tos definējošās formulas. . Lai reizinātu vienu vai vairākas šūnas ar skaitli vai citām šūnām, šie lapas elementi ir jānorāda formulas joslā aiz vienādības zīmes vai jāuzraksta vērtība pašam.
Tālāk ir vērts izprast principu, kā programmā Excel reizināt šūnu pa šūnai un ar kādām problēmām šajā procesā var rasties. Lai reizinātu divu šūnu vērtības, formulu joslā jāievada šāda konstrukcija: “=A*B”, kur “A” un “B” ir saites uz attiecīgajiem Excel lapas elementiem, tas ir , šūnas.

Saņemot rezultātu, iespējams, būs jāizveido tā kopija, un bieži lietotāji, nedomājot, vienkārši kopē šīs šūnas vērtību, ielīmējot to citā. Tomēr ar šo pieeju mainīsies arī atbilstošās saites, kas norāda uz reizinātājiem. Lai izvairītos no šādas kļūdas, šūnā, kurā vēlaties kopēt rezultātu, ir jāievada saite uz kopēto šūnu, vai arī “izlabo” tās reizinātāju adreses, izmantojot zīmi “$”. Dolāra zīme saglabā tai sekojošā parametra atsauces vērtību — tas ir, atsauce $A4 vienmēr attieksies uz A kolonnu, A$4 uz ceturto rindu un tikai $A$4 uz šūnu A4. Citiem vārdiem sakot, šūnas labošana rada absolūtu atsauci uz to.
Izmantojot šūnas adreses fiksēšanas algoritmu, varat pāriet tieši uz to, kā programmā Excel reizināt kolonnu ar kolonnu vai rindu pēc rindas. Lai netērētu laiku milzīgas formulas rakstīšanai, varat vienkārši izmantot īpašību mainīt šūnas atsauci, pārvietojot to uz jaunu rādītāja adresi. Tas ir, ja jums ir jāreizina vērtības divās kolonnās pa pāriem, pietiek uzrakstīt reizināšanas formulu pirmajam šūnu pārim, pēc tam, turot melno plusa zīmi, kas parādās apakšējā labajā stūrī, izstiepiet rezultāts uz leju pa visām reizinātāja kolonnu vērtībām.

Lai rindām sasniegtu līdzīgu rezultātu, jums vienkārši jāizstiepj rezultāts pa attiecīgajām rindām. Ir vērts atzīmēt: lai izvairītos no nobīdes, turpmāk kopējot rezultātus, formulā ir jālabo norādītā kolonna vai rinda - tad varēsit izvairīties no kļūdām aprēķinos.
Reiziniet rindu vai kolonnu ar šūnu
Saprotot, kā programmā Excel reizināt kolonnu ar kolonnu vai rindu ar rindu, ir vērts koncentrēties uz vienu konkrētu darbību - šūnas reizināšanu ar rindu vai kolonnu. Ja reizinot izmantosim līdzīgu darbību algoritmu kā kolonnu reizināšanas gadījumā, tad rezultātā tiks reizināta tikai dotās kolonnas pirmās rindas vērtība, jo šūnas adrese mainīsies ar katru kolonnu nolaišanos. šūnu par vienu pozīciju.

Lai no tā izvairītos, ir jālabo vai nu reizināmās šūnas rindas numurs, vai arī tā veselums - šajā gadījumā tā vērtību varēs izmantot vairākām kolonnām. Ja virkni reizina ar noteiktu šūnu, pietiek ar to, lai fiksētu tās kolonnas burtu, kurā tā atrodas, vai arī abus šūnas adreses parametrus padarītu nemainīgus.
Kā reizināt visus skaitļus rindā vai kolonnā
Dažreiz programmā Excel ir jāveic darbība, kas līdzīga kopējai summai, tikai veicot reizināšanas darbību. Tomēr tam nav īpašas automātiskas procedūras, tāpēc daudzi cilvēki, nezinot, kā Excel vienā kolonnā vai rindā skaitļus reizināt savā starpā, dara to skaidri, pierakstot darbību katrai šūnai. Faktiski programmā ir operācija, kas var palīdzēt atrisināt jautājumu par to, kā programmā Excel vairākas reizes ātrāk reizināt skaitļus.

Lai reizinātu noteiktu šūnu diapazonu savā starpā, izvēlnē "Ievietot funkciju" atlasiet darbību ar nosaukumu "PRODUCT". Kā šīs funkcijas argumenti jānorāda šūnas, kas jāreizina viena ar otru; tās var būt kolonnas, rindas, šūnas vai veseli masīvi. Ir vērts atzīmēt, ka, ja noteiktā diapazonā ir tukša šūna, reizināšanas rezultāts nebūs vienāds ar nulli - šajā gadījumā programma ignorēs šo šūnu, tas ir, tukšo vērtību pielīdzinās vienam. .
Kad esat izdomājis, kā reizināt programmā Excel, jūs varat ieviest diezgan sarežģītus dokumentus, tostarp ekonomiskos pārskatus un aplēses. Lielāko daļu aritmētisko darbību var veikt, izmantojot līdzīgu shēmu, taču dažiem ir vērts apsvērt to ieviešanas specifiku, kā arī šūnu formātu. Tātad, piemēram, sadalot šūnu ar šūnu, ja vienā no tām nav vērtības, rezultāts būs dalījums ar nulli.
Neatkarīgi no tā, cik labi pārzināt savas reizināšanas tabulas, ļaujiet programmai Excel Online kļūt par jūsu kalkulatoru. Reiziniet skaitļus, izmantojot vienkāršu formulu, kā reizināšanas operatoru izmantojot zvaigznītes (*) simbolu.
Atlasiet tukšu šūnu un ievadiet vienādības zīmi ( = ). Atcerieties, ka visas formulas sākas ar vienādības zīmi.
Ievadiet ciparus, pievienojot zvaigznīti ( * ).
Nospiediet ENTER, lai iegūtu formulas rezultātu.
Piemēram, lai reizinātu skaitli 54 ar 89, jūsu formulai vajadzētu izskatīties šādi:
Ja ievadīsit šo formulu šūnā C1, tiks parādīts rezultāts (4806). Tā pati formula, bet ar atsaucēm uz šūnām (piemēram, A1 un B1 formulā =A1*B1) skaitļu vietā atgriezīs to pašu rezultātu (4806).
Šūnu atsauču izmantošanas priekšrocība ir tāda, ka Excel Online automātiski atjaunina formulas rezultātu.
Ja reizināšanai vēlaties izmantot funkciju, tā var būt funkcija PRODUCT.
Skaitļu reizināšana, izmantojot formulā esošo funkciju PRODUCT
Funkcija PRODUCT arī reizina skaitļus un ir visefektīvākā, reizinot lielus skaitļus vai skaitļu diapazonus. Ja mēģināt reizināt skaitļu diapazonus, piemēram, izmantojot zvaigznītes zīmi =A1:A3*C1:C3, funkcija atgriezīs kļūdu #VALUE!. Šeit patiešām noder funkcija PRODUCT: tā reizina diapazonus, neizmantojot zvaigznīti.
Šajā tabulā jums jāreizina skaitļi A un C kolonnās.
Ierakstiet vienādības zīmi, kam seko PRODUCT, un pēc tam iekavās ierakstiet skaitļus, šūnas vai diapazonus, kurus vēlaties reizināt. Atdaliet skaitļus vai šūnu atsauces ar semikolu un, lai norādītu diapazonus, izmantojiet kolus, piemēram: A1:A3. Šajā piemērā formula izskatītos šādi:
Rezultāts ir 18 164 250. Tas nemainīsies, ja ievadīsit formulu šādā formā:
Vienā formulā varat izmantot skaitļus un šūnu atsauces vienlaikus, un argumentu (datu elementu, ko funkcija apstrādā) skaits nav ierobežots. Ja mēs reizinām mūsu piemēra datus ar 2, rezultāts būs 36 328 500. Formula izskatīsies šādi:

Excel ir neaizstājama programma darbam ar digitālajiem datiem. Tam ir dažādas iespējas. Šajā rakstā mēs sīkāk aplūkosim, kā reizināt programmā Excel.
Skaitļu reizināšana programmā Excel: opcijas
- Skaitļu reizināšana vienā šūnā. Lai to izdarītu, vienkārši reiziniet vajadzīgos skaitļus šūnā, izmantojot reizināšanas ikonu (*). Piemēram, =3*5, šūnā tiks parādīta vērtība 15.
- Skaitļu diapazona reizināšana ar noteiktu skaitli. Jums var rasties jautājums par to, kā reizināt kolonnu programmā Excel. Piemēram, katra kolonnas šūna ir jāpalielina 3 reizes. Lai to izdarītu, katra šūna jāreizina ar 3. Kā to izdarīt ātri? Atbilde ir vienkārša - nokopējiet šūnu ar numuru 3 un veiciet šādu darbību: atlasiet vajadzīgo kolonnu un izsauciet izvēlni, noklikšķinot ar peles labo pogu. Šajā izvēlnē atlasiet “Īpašā ielīmēšana” un parādītajā logā atlasiet ievietot formulas, darbība - reizināt.
- Skaitļu reizināšana dažādās šūnās. Šajā gadījumā varat izmantot funkciju “PRODUCT” vai vienkārši izmantot reizināšanas zīmi. Izmantojot reizināšanas zīmi, formulas rakstīšana no pirmā gadījuma atšķiras tikai ar šūnu nosaukumu lietošanu skaitļu vietā, piemēram, =C6*D6. Izmantojot funkciju, reizinātāji jāraksta, izmantojot:
- komats (ja reizinat atsevišķas šūnas), piemēram: =PRODUCT(B2,B4,B6,2)
- kols (ja reizinat skaitļu diapazonu), piemēram: =PRODUCT(A2:A4)
Šajā gadījumā jums nav jāraksta šūnu nosaukumi, bet vienkārši atlasiet šūnu, izmantojot kursoru; turklāt reizinātājs var būt ne tikai šūna, bet arī skaitlis.
Jūs uzzinājāt, kā reizināt programmā Excel. Izpētiet programmu, un tas atvieglos jūsu aprēķinus.
Turpinām vienkāršu formulu un aprēķinu tēmu. Kā programmā Excel reizināt vienu skaitli ar citu?
- ievadiet skaitļus šūnās
- šūnā, kurā vēlaties iegūt rezultātu, novietojiet kursoru un = zīmi
- noklikšķiniet uz pirmās šūnas, ievietojiet * zīmi, noklikšķiniet uz otrās šūnas
- vai - manuāli ievadiet šūnu adreses un starp tām zīmi *
- nospiediet enter
Tas var sastāvēt no šūnu adresēm, cipariem un izskatīties šādi:

Kā reizināt programmā Excel
Kā reizināt kolonnu ar skaitli programmā Excel
Lai reizinātu kolonnu ar skaitli programmā Excel, vienkārši reiziniet pirmo šūnu un izmantojiet automātisko aizpildi, lai kopētu formulu visai kolonnai:

Kā reizināt kolonnu ar skaitli programmā Excel
Īsa video pamācība par reizināšanu programmā Excel
Ja jums ir kādi jautājumi, vienmēr varat tos uzdot komentāros pie ieraksta :)
Reizināšana programmā Microsoft Excel

Starp daudzajām aritmētiskajām darbībām, ko var veikt Microsoft Excel, reizināšana ir dabiska. Bet diemžēl ne visi lietotāji zina, kā pareizi un pilnībā izmantot šo iespēju. Izdomāsim, kā programmā Microsoft Excel veikt reizināšanas procedūru.
Tāpat kā jebkura cita aritmētiskā darbība programmā Excel, reizināšana tiek veikta, izmantojot īpašas formulas. Reizināšanas darbības tiek rakstītas, izmantojot zīmi “*”.
Microsoft Excel var izmantot kā kalkulatoru un tajā var vienkārši reizināt dažādus skaitļus.
Lai reizinātu vienu skaitli ar citu, ievadiet vienādības zīmi (=) jebkurā lapas šūnā vai formulas joslā. Pēc tam norādiet pirmo faktoru (skaitli). Pēc tam ievietojiet reizināšanas zīmi (*). Pēc tam ierakstiet otro faktoru (skaitli). Tātad vispārējais reizināšanas modelis izskatītos šādi: "=(skaitlis)*(skaitlis)".
Piemērā parādīts 564 reizinājums ar 25. Darbību raksta pēc šādas formulas: "=564*25".
Lai apskatītu aprēķina rezultātu, jānospiež taustiņš ENTER.

Veicot aprēķinus, jums jāatceras, ka aritmētisko darbību prioritāte programmā Excel ir tāda pati kā parastajā matemātikā. Bet reizināšanas zīme jāpievieno jebkurā gadījumā. Ja, rakstot izteiksmi uz papīra, ir iespējams izlaist reizināšanas zīmi pirms iekavām, tad programmā Excel pareizam aprēķinam tā ir nepieciešama. Piemēram, izteiksme 45+12(2+4) programmā Excel jāraksta šādi: "=45+12*(2+4)".

Procedūra šūnas reizināšanai ar šūnu ir tāda pati kā procedūra skaitļa reizināšanai ar skaitli. Pirmkārt, jums ir jāizlemj, kurā šūnā tiks parādīts rezultāts. Mēs tajā ievietojam vienādības zīmi (=). Pēc tam noklikšķiniet pa vienam uz šūnām, kuru saturs ir jāreizina. Pēc katras šūnas atlasīšanas ievietojiet reizināšanas zīmi (*).

Lai reizinātu kolonnu ar kolonnu, jums nekavējoties jāreizina šo kolonnu augstākās šūnas, kā parādīts iepriekš minētajā piemērā. Pēc tam stāviet aizpildītās šūnas apakšējā kreisajā stūrī. Parādās aizpildīšanas marķieris. Velciet to uz leju, turot nospiestu peles kreiso pogu. Tādējādi reizināšanas formula tiek kopēta uz visām kolonnas šūnām.

Pēc tam kolonnas tiks reizinātas.

Līdzīgi varat reizināt trīs vai vairākas kolonnas.
Lai šūnu reizinātu ar skaitli, kā iepriekš aprakstītajos piemēros, šūnā, kurā plānojat parādīt aritmētisko darbību atbildi, vispirms ievietojiet vienādības zīmi (=). Tālāk jums jāpieraksta skaitliskais koeficients, jāievieto reizināšanas zīme (*) un jānoklikšķina uz šūnas, kuru vēlaties reizināt.

Lai ekrānā parādītu rezultātu, noklikšķiniet uz pogas ENTER.
Taču darbības var veikt arī citā secībā: uzreiz aiz vienādības zīmes noklikšķiniet uz šūnas, kuru vēlaties reizināt, un pēc tam pēc reizināšanas zīmes pierakstiet skaitli. Galu galā, kā jūs zināt, produkts nemainās, kad faktori tiek pārkārtoti.
Tādā pašā veidā, ja nepieciešams, varat reizināt vairākas šūnas un vairākus skaitļus vienlaikus.
Lai reizinātu kolonnu ar noteiktu skaitli, šūna nekavējoties jāreizina ar šo skaitli, kā aprakstīts iepriekš. Pēc tam, izmantojot aizpildīšanas marķieri, kopējiet formulu apakšējās šūnās un iegūstiet rezultātu.

Ja noteiktā šūnā ir skaitlis, ar kuru kolonna jāreizina, piemēram, tur ir noteikts koeficients, tad iepriekš minētā metode nedarbosies. Tas ir saistīts ar faktu, ka, kopējot, abu reizinātāju diapazons mainīsies, un mums ir nepieciešams, lai viens no reizinātājiem būtu nemainīgs.
Pirmkārt, mēs parastā veidā reizinām kolonnas pirmo šūnu ar šūnu, kurā ir koeficients. Tālāk formulā ievietojam dolāra zīmi pirms šūnas atsauces kolonnas un rindas koordinātām ar koeficientu. Tādā veidā mēs pārvērtām relatīvo saiti par absolūtu, kuras koordinātas kopēšanas laikā nemainīsies.

Tagad atliek tikai kopēt formulu uz citām šūnām, izmantojot aizpildīšanas marķieri parastajā veidā. Kā redzat, gatavais rezultāts parādās uzreiz.

Papildus parastajai reizināšanas metodei programmā Excel šiem nolūkiem ir iespējams izmantot īpašu funkciju PRODUKTS. To var izsaukt tāpat kā jebkuru citu funkciju.
- Izmantojot funkciju vedni, kuru var palaist, noklikšķinot uz pogas "Ievietot funkciju".

Pēc tam jums jāatrod funkcija PRODUKTS, atvērtajā funkciju vedņa logā un noklikšķiniet uz pogas "LABI".


Funkciju veidne manuālai ievadei ir šāda: "=PRODUCT(numurs (vai šūnas atsauce); numurs (vai šūnas atsauce);...)". Tas ir, ja, piemēram, mums jāreizina 77 ar 55 un jāreizina ar 23, tad mēs rakstām šādu formulu: "= PRODUKTS(77,55,23)". Lai parādītu rezultātu, noklikšķiniet uz pogas ENTER.

Izmantojot pirmās divas funkcijas izmantošanas iespējas (izmantojot funkciju vedni vai "Formulas"), tiks atvērts argumentu logs, kurā jāievada argumenti skaitļu vai šūnu adrešu veidā. To var izdarīt, vienkārši noklikšķinot uz vēlamajām šūnām. Pēc argumentu ievadīšanas noklikšķiniet uz pogas "LABI"
