Strādājot KOMPAS, lietotāji bieži pavada daudz laika, veidojot skices un 3D modeļus, kur to var izdarīt dažu minūšu laikā.
Šis raksts ir veltīts vairākiem svarīgiem aspektiem, kas vienkāršo darbu šajā programmatūras pakotnē un rezultātā samazina lietotāja darba laiku.
Rekvizītu paneļa pielāgošana
Ļoti bieži, strādājot KOMPAS, lietotājam ir problēmas ar sabrukšanu Rekvizītu paneļi, kas atrodas darba lauka apakšā. Ja rodas šī problēma, varat to atrisināt šādi: apakšējā kreisajā stūrī ar peles labo pogu noklikšķiniet uz uznirstošā paneļa un noklikšķiniet uz “Sakļaut”, lai noņemtu atzīmi.
Stiprinājumu uzstādīšana
Pareiza enkura punktu iestatīšana ievērojami vienkāršo darbu.
Iesiešanas darbības būtība ir šāda. Sistēma analizē objektus, kas ir vistuvāk pašreizējai rādītāja pozīcijai, lai noteiktu tiem raksturīgos punktus (piemēram, līnijas segmenta beigas vai centru, apļa centru, punktu, kur krustojas divas līnijas utt.), un pēc tam ļauj lietotājam lai fiksētu rādītāju vienā no šiem punktiem. Varat konfigurēt parametrus, pēc kuriem sistēma meklēs tuvumā esošo objektu raksturīgos punktus.
Snaps izmantošana ļauj precīzi iestatīt rādītāju uz noteiktu punktu, un nav nepieciešams, lai rādītāja koordinātas klikšķināšanas brīdī precīzi sakristu ar vēlamā punkta koordinātām.

Būvniecības ģeometrijas izmantošana
Zīmējot skices, ir nepieciešams izmantot palīgģeometriju priekškonstrukcijām un projekciju attiecību noteikšanai starp skatiem. Drukājot, papildu taisnām līnijām ir līnijas stils " Palīgdarbs» (drukājot tas neparādās).
Konstrukcijas ģeometrijai var piekļūt šādi:
1. Cilne “Rīki”.

2. Kompakts panelis

Izmantojot parametrizāciju
Parametriskā konstrukcija no ierastās atšķiras ar to, ka tajā papildus informācijai par ģeometrisko objektu atrašanās vietu un īpašībām tiek glabāta informācija arī par attiecībām starp objektiem un tiem noteiktajiem ierobežojumiem.
Objektu attiecības nozīmē atkarību starp vairāku objektu parametriem. Rediģējot vienu no saistītajiem parametriem, mainās arī pārējie.
Objektiem uzlikto savienojumu piemēri ir segmentu paralēlisms un perpendikularitāte, taisnas līnijas, skata bultiņas, segmentu garumu vai apļu rādiusu vienādība. Paralēlo līniju savstarpēji saistītie parametri ir to slīpuma leņķi.
Atkarība starp parametriem var būt sarežģītāka nekā viena parametra vienādība ar citu. Piemēram, ir iespējams izveidot funkcijas, kas definē attiecības starp vairāku objektu parametriem.
Ierobežojums nozīmē atkarību starp atsevišķa objekta parametriem (objekta parametra vienādība ar konstanti vai parametra piederība noteiktam skaitliskajam diapazonam). Ir pieļaujama tikai tāda objekta rediģēšana, kuras rezultātā netiek pārkāptas noteiktās atkarības, vienādības un nevienlīdzības.
Ģeometriskiem objektiem noteikto ierobežojumu piemēri ietver segmentu vertikāli un horizontāli.
Rediģējot parametrizētus un asociatīvus objektus, attēli tiek rekonstruēti tā, lai tiktu ievēroti visi objektiem noteiktie ierobežojumi un saglabāti savienojumi starp objektiem.
Kompaktajā panelī parametru noteikšanas ikona izskatās šādi:

Ierobežojumu noteikšanas vizuālais rezultāts izskatās šādi:

Izmantojot bibliotēku
KOMPAS satur arī dizaina bibliotēku un stiprinājumu bibliotēku
Dizaina bibliotēka ir paredzēta darbam ar grafiskiem dokumentiem un specifikācijām. Ietver stiprinājumus, cauruļvadu daļas, atsperes, aproces, velmētas un velmētas detaļas, gultņus, konstrukcijas elementus (rievas, rievas, centra caurumus utt.) un dažus citus priekšmetus.
Lekcija 1. Darbs ar sistēmu COMPASS. Vides iekārtošana. Attēlu pārvaldība. Darba plakne un koordinātu sistēmas.
Jūs sākat strādāt ar sistēmu pēc palaišanas. Tālāk varat:
Pēc tam varat sākt veidot 3D modeļus un zīmējumus. Pirms darba pabeigšanas fails jāsaglabā, lai nākamajā reizē varētu turpināt darbu pie projekta.
Lai palaistu COMPASS:
Noklikšķiniet uz pogas Sākt un atlasiet vienumu galvenajā izvēlnē Programmas.
Grupā ASCON atlasiet KOMPASS.
Komanda Atvērtļauj atvērt dokumentus, kas saglabāti datora cietajā diskā vai tīkla diskā, kuram jums ir piekļuve. Ja ir atzīmēta izvēles rūtiņa Skatīt, dialoga logs Atver failu parāda slaidu, kas ļauj priekšskatīt faila saturu pirms tā atvēršanas.
Lai atvērtu dokumentu:
Lai beigtu sesiju ar sistēmu:
Izvēlnē Fails izvēlieties komandu Izeja.
Noklikšķiniet uz pogas labi.
Sistēmas saskarne
Sistēma KOMPAS uzliek ierobežojumus vienlaicīgam darbam ar vairākiem dokumentiem. Tādējādi sistēmas galvenajā logā var atvērt tikai vienu dokumentu: rasējums, fragments, daļa, montāža, specifikācija.

Strādājot ar jebkura veida dokumentu, ekrānā tiek parādīta galvenā izvēlne un vairākas rīkjoslas: Standarta, Skats, Pašreizējais statuss, Kompakts.
Izvēlņu un paneļu sastāvs ir atkarīgs no aktīvā dokumenta veida. Komandas, kas kontrolē rīkjoslu attēlošanu, atrodas izvēlnē Skats - Rīkjoslas

Ziņojumu joslā tiek parādīti padomi par pašreizējo darbību vai atlasītās komandas apraksts.

Pašreizējās darbības vai aktīva interfeisa elementa palīdzība tiek izsaukta, nospiežot taustiņu
Galvenās izvēlnes un rīkjoslu pielāgošana
Varat mainīt galvenās izvēlnes un rīkjoslu sastāvu, pievienojot vai noņemot komandu pogas un pielāgojot to displeju.
Lai to izdarītu, izsauciet komandu Service - Interface Settings. Aktivizējiet cilni Komandas.

Lai izvēlnei vai rīkjoslai pievienotu komandu, atlasiet kategoriju un komandas nosaukumu. "Velciet" komandu uz vajadzīgo paneli. Atlaidiet peles pogu. Komanda parādīsies norādītajā vietā.
Kompakts informācijas panelis

Kompaktā paneļa sastāvs ir atkarīgs no aktīvā dokumenta veida.
Rīkjoslas tiek aktivizētas, izmantojot pārslēgšanas pogas.
Varat mainīt kompaktā paneļa sastāvu. Blakus pārslēgšanas pogām ir kustību marķieri.
KOMPAS dokumentu veidi
Sistēmā KOMPAS izveidotā dokumenta veids ir atkarīgs no šajā dokumentā glabātās informācijas veida. Katram dokumenta veidam ir faila nosaukuma paplašinājums un sava ikona.
Detaļas- izstrādājuma modelis, kas izgatavots no viendabīga materiāla, neizmantojot montāžas darbības.
Montāža- izstrādājums, kas sastāv no vairākām daļām, kas ražots, izmantojot montāžas darbības.
Zīmējums- galvenais grafiskā dokumenta veids KOMPAS. Zīmējumā ir preces grafiskais attēls, galvenais uzraksts, rāmis un dažkārt papildu dizaina objekti (neprecizēta raupjuma pazīme, tehniskās prasības u.c.). KOMPAS zīmējumā vienmēr ir viena lietotāja norādīta formāta lapa. KOMPAS rasējumu failā var būt ne tikai rasējumi (ESKD izpratnē), bet arī diagrammas, plakāti un citi grafiski dokumenti.
Fragments- grafiskā dokumenta palīgveids KOMPAS. Fragments no rasējuma atšķiras ar to, ka nav rāmja, galvenā uzraksta un citu dizaina dokumenta dizaina objektu. To izmanto, lai saglabātu attēlus, kas nav jāformatē kā atsevišķa lapa (skiču rasējumi, izstrāde utt.).
Teksts un specifikācija.
mērvienības
KOMPAS izmanto metrisko mēru sistēmu.
Attālumi starp punktiem plaknē grafiskajos dokumentos un starp punktiem telpā tiek aprēķināti un parādīti milimetros. Aprēķinot detaļu masas-momenta raksturlielumus, lietotājs var kontrolēt rezultātu noformējumu, piešķirot vēlamās mērvienības (masai kilogrami vai grami; garumam milimetri, centimetri, decimetri vai metri).
Tekstu skaitliskie parametri (fonta augstums, līnijas augstums, tabulēšanas vērtība utt.) tiek iestatīti un parādīti milimetros.
Koordinātu sistēmas.
Strādājot KOMPAS, tiek izmantotas Dekarta labo koordinātu sistēmas.
Modeļa loga vidū parādās koordinātu sistēmas attēls.
Zīmējuma absolūtās koordinātu sistēmas izcelsme vienmēr atrodas formāta kopējā rāmja apakšējā kreisajā punktā.
Fragmenta koordinātu sistēmas izcelsmei nav tik skaidras atsauces kā zīmējuma gadījumā. Tāpēc, atverot jaunu fragmentu, tā koordinātu sistēmas izcelsme tiek automātiski parādīta loga centrā.
Lietošanas ērtībai lietotājs var izveidot patvaļīgu skaitu lokālo koordinātu sistēmu (LCS) grafiskajos dokumentos un ātri pārslēgties starp tām.
Kursors un tā vadība.
Kursors ir galvenais instruments, strādājot ar KOMPAS. Izmantojot kursoru, lietotājs izsauc komandas, zīmē un rediģē dažādus objektus, norāda uz punktiem un veic daudzas citas darbības.
Galvenais kursora vadīšanas veids ir pārvietot to ar peli.
Varat arī pārvietot kursoru, izmantojot galvenās vai paplašinātās tastatūras bulttaustiņus. Šajā gadījumā kustība nebūs patvaļīga, tāpat kā peles izmantošanas gadījumā, bet gan diskrēta.
Grafiskajos dokumentos minimālā kursora kustība, nospiežot bultiņas pogu, ir atkarīga no kursora soļa iestatījuma. Lai mainītu kursora soli, izmantojiet īpašo lauku panelī Pašreizējais stāvoklis.

Dokumenta attēla kontrole logā.
Attēla vadības komandas atrodas komandu grupā Skats - Mērogs. Atkarībā no aktīvā dokumenta veida šo komandu kopa var atšķirties. Galvenās var izsaukt, izmantojot pogas Skatu panelī.
Tuvināt, Tālināt, Pašreizējā tālummaiņa.
Strādājot ar dokumentiem, ir pieejamas arī šādas komandas:
Tuvināt ar rāmi, tuvināt atlasītos objektus,
Tuvināt/tālināt, Rādīt visu.
Saites.
Strādājot ar dokumentiem (parasti grafiskiem), bieži vien ir nepieciešams precīzi novietot kursoru dažādos elementu raksturīgos punktos, citiem vārdiem sakot, pieķerties punktiem vai objektiem.
KOMPASS nodrošina plašas iespējas, lai piesaistītu raksturīgos punktus (krustpunktus, robežpunktus, centru utt.) un objektus (parasti koordinātu asu virzienos). Visas iesiešanas opcijas ir apvienotas izvēlnē, kuru var izsaukt, veidojot, rediģējot vai atlasot grafiskos objektus, noklikšķinot ar peles labo pogu.

Globālie stiprinājumi.
Ja izmantojat snap izvēlni vai īsinājumtaustiņus, lai precīzi novietotu kursoru vajadzīgajā punktā, veidojot vai rediģējot objektus, jūs izmantojat tā saukto lokālo snap. Tomēr, kad izvēlnē ir atlasīta vietējās saistīšanas opcija, sistēma neatceras, kura opcija tā bija.
Atšķirībā no lokālās saistīšanas, globālā saistīšana (ja tā ir iestatīta) vienmēr ir noklusējuma iestatījums, veicot ievades un rediģēšanas darbības. Piemēram, ja izvēlaties globālās piesaistes iespēju krustojumiem, ievadot punktu, sistēma automātiski meklēs tuvāko krustojumu kursora slazdā. Ja tiek atrasts krustojums, punkts tiks fiksēts tieši tajā vietā.
Varat iespējot vairākus dažādus globālo objektu snaps, un tie visi darbosies vienlaikus.
Pašreizējā statusa panelī ir poga Set Global Bindings, kas ļauj izsaukt Globālo saišu iestatījumu dialoglodziņu. Lai iestatītu vēlamo globālo saišu kombināciju, dialoglodziņā ieslēdziet vai izslēdziet vajadzīgās opcijas.

Varat arī atspējot visus globālos saistījumus un pēc tam atkal iespējot kā iepriekš, pašreizējā statusa paneļa pogu Atspējot/Iespējot globālos saistījumus.

Vietējai saistīšanai ir augstāka prioritāte nekā globālajai, tas ir, kad tiek izsaukta jebkura lokālā saistīšanas komanda, tā uz savas darbības laiku (līdz tiek ievadīts periods vai kļūda) nomāc iestatīto globālo.
Objektu atlase un atlases noņemšana.
Strādājot ar KOMPAS dokumentiem, lietotājs veic dažādas darbības ar objektiem - tos rediģē, kopē, pārvieto, pagriež utt.
Gandrīz visas trīsdimensiju objektu konstruēšanas komandas ļauj norādīt objektus, kas piedalās operācijā, gan pirms, gan pēc komandas izsaukšanas.
Dažas ģeometriskās un trīsdimensiju konstrukcijas komandas darbojas tā, ka pēc to palaišanas vispirms ir jānorāda objekti, un pēc tam sākas faktiskā darbība ar šiem objektiem. Piemēram, šādi darbojas deformācijas un apgabalu dzēšana.
Lielākajai daļai ģeometriskās konstrukcijas komandu ir nepieciešams atlasīt vēlamos objektus pirms to palaišanas. Piemēram, kopēšanas un pagriešanas darbības ietekmē tieši tos objektus, kas tika atlasīti pirms komandas izsaukšanas.
Grafisko objektu atlase.
Lai atlasītu objektus ar peli, rīkojieties šādi.
1. Pārvietojiet kursoru uz vajadzīgo objektu. Kursoram "slazdam" ir jāuztver objekts.
2. Kreisais klikšķis. Objekta krāsa mainīsies – tas tiks zīmēts tādā krāsā, kāda ir iestatīta atlasītajiem objektiem sistēmas iestatījumos.
Ja nepieciešams atlasīt vairākus objektus, nospiediet
Vairākus objektus var atlasīt citā veidā - izmantojot taisnstūra rāmi. Novietojiet kursoru uz tukšas vietas (lai tas nesatvertu objektus), nospiediet peles kreiso pogu un pārvietojiet kursoru, turot pogu nospiestu. Ekrānā aiz kursora parādīsies rāmis.
Satveriet vairākus objektus ar šo rāmi un atlaidiet peles pogu. Tiks atlasīti visi objekti, kas pilnībā atrodas kadrā.
Kad vēlamie objekti ir atlasīti, ar tiem var veikt dažādas darbības – dzēst, pārvietot, kopēt, saglabāt starpliktuvē utt.
Lai atceltu objekta atlasi, ar peles kreiso taustiņu noklikšķiniet jebkurā vietā ārpus objekta. Atlase tiks noņemta, un objekts parādīsies parastajā krāsā.
KOMPASS - ļauj atlasīt visdažādākos objektus un to kombinācijas, izmantojot komandas, kas apkopotas izvēlnes lapā Select. Tajā pašā lapā ir komandas objektu atlases atcelšanai.

Izvēlnē atlasiet vajadzīgās komandas un izmantojiet tās, lai atlasītu atbilstošo objektu kopu vai noņemtu to atlasi.
Pēc jebkuras komandas izsaukšanas īpašajā vadības panelī tiek parādīta poga Pārtraukt komandu, ko var izmantot, lai pārtrauktu pašreizējo atlases komandu.
Izmantojot režģi.
Strādājot ar grafisku dokumentu vai darbības skici, bieži vien ir ērti iekļaut ekrānā režģa attēlu un piešķirt tā mezgliem snaps. Šajā gadījumā peles pārvietotais kursors sāks pārvietoties nevis vienmērīgi, bet gan diskrēti pa režģa mezgliem, tas ir, ar noteiktu soli.
Režģis neietilpst dokumentā un ir paredzēts tikai lietošanas ērtībai. Režģa punkti nekad netiek drukāti uz papīra, kad tiek drukāts dokuments.
COMPASS nodrošina dažādas režģa displeja un pielāgošanas iespējas. Ir iespējams iestatīt dažādus režģa soļus pa tā asīm, uzzīmēt režģi ar mezgliem, kā arī piešķirt pagrieztu attiecībā pret pašreizējo koordinātu sistēmu un netaisnstūrveida (izkropļotu) režģi. Turklāt režģa attēls ekrānā nav stingri saistīts ar šī režģa snapping iestatījumu.
Lai logā iespējotu režģa attēlu, noklikšķiniet uz pogas Režģis panelī Pašreizējais stāvoklis. Poga paliks nospiesta.
Logā varat iestatīt globālo režģa piesaistes režīmu. Šajā gadījumā peles kursors tiek diskrēti pārvietots pa režģa punktiem.
Globālā režģa piesaiste (tāpat kā jebkura cita globālā piesaiste) ietekmē tikai logu, kurā tā tika iestatīta. Paša režģa attēlu ekrānā var izslēgt.
KOMPASS ļauj konfigurēt režģa iestatījumus, kas būs noklusējuma iestatījumi visiem jaunajiem dokumentiem.
Lai konfigurētu režģi, veiciet šīs darbības:
1. Izsauciet komandu Service - Options... - System - Graphic Editor - Grid.
2. Iestatiet nepieciešamos režģa parametrus jauno dokumentu logiem un noklikšķiniet uz pogas Labi dialoglodziņā.

Sistēmas akseleratora taustiņi.
Sistēma nodrošina akseleratora taustiņus bieži veiktām darbībām. Šos īsinājumtaustiņus nevar mainīt.
Sistēmas mēroga darbības
Kursora pozīcijas kontrole un fiksēšana. Jāiespējo NumLock režīms (deg NumLock indikators)
Datorā veidotā zīmējumā atsevišķu elementu pārklāšanās un atstarpes starp tiem ir nepieņemami. Tāpēc vienmēr ir nepieciešams precīzi novietot kursoru dažādos zīmējuma punktos, citiem vārdiem sakot, veikt saistošs objektiem, kas jau pastāv zīmējumā.
SaistošsŠis ir mehānisms, kas ļauj precīzi iestatīt kursora pozīciju, izvēloties tā pozicionēšanas nosacījumu (piemēram, režģa mezglos vai tuvākajā raksturīgajā punktā, vai objektu krustpunktā utt.).
Visas iesiešanas opcijas ir apvienotas izvēlnē, kuru var izsaukt, veidojot, rediģējot vai atlasot grafiskos objektus, noklikšķinot ar peles labo pogu.
KOMPAS-GRAPHIC nodrošina dažādas komandas, lai piesaistītu raksturīgos punktus (robežpunktus, centru) un objektus (krustpunktus, normālus, pa koordinātu asu virzieniem). Šīs komandas ir sagrupētas trīs grupās: vietējā(darbojas vienreiz), globālie stiprinājumi(pastāvīgs), un tastatūra Jūs varat izveidot un dzēst vietējās koordinātu sistēmas, bet nevarat mainīt globālās.
Globālie stiprinājumi
Globālie stiprinājumiir vissvarīgākais rīks, lai ātri un precīzi norādītu esošos punktus skicēs un zīmējumos. Globālā saistīšana (ja ir iestatīta) vienmēr ir noklusējuma vērtība ievades un rediģēšanas darbībām. Piemēram, ja izvēlaties globālās piesaistes iespēju krustojumiem, ievadot punktu, sistēma automātiski meklēs tuvāko krustojumu kursora slazdā. Ja tiek atrasts krustojums, punkts tiks fiksēts tieši tajā vietā.
Varat iespējot vairākus dažādus globālo objektu snaps, un tie visi darbosies vienlaicīgi. Šajā gadījumā punkta aprēķins tiek veikts “lidojumā” un ekrānā tiek parādīts šim punktam atbilstošs fantoms un teksts ar pašlaik aktīvās iesiešanas nosaukumu.
Lai iestatītu globālos saistījumus:
¾ noklikšķiniet uz rīkjoslas Pašreizējais stāvoklis ar pogu Globālo saišu iestatīšana. Parādīsies dialoglodziņš Globālo saišu iestatīšana, parādīts 59. att. Objektu iezīmēšanas punktos varat iekļaut vairākus globālos snaps. Viņi visi strādās vienlaicīgi. Šajā gadījumā punkta aprēķins tiek veikts “lidojumā” un ekrānā tiek parādīts šim punktam atbilstošs fantoms un teksts ar pašlaik aktīvās iesiešanas nosaukumu.
39. attēls
Dialoglodziņa pamatkomponenti Globusu uzstādīšana al stiprinājumi (39. att.) Dialoglodziņa augšdaļā ir globālo saistījumu saraksts. Noklikšķinot uz iesiešanas nosaukuma, var ieslēgt vai izslēgt vienu vai otru iesējumu vai pat vairākus. Šajā gadījumā katram no stiprinājumiem ir sava prioritāte. Prioritāti nosaka tuvums saraksta sākumam. Augstākās prioritātes iesiešana ir Tuvākais punkts tad Vidus un tā tālāk.
Dialoglodziņā ir vairāki slēdži:
¾ Visi stiprinājumi ieslēdz vai izslēdz visus stiprinājumus. Ja nav iespējoti visi stiprinājumi, opcija tiek parādīta ar pelēku fonu. Noklikšķinot uz opcijas šajā stāvoklī, tā tiks izslēgta. Nākamais ieslēgsies;
¾ Dinamiski izsekot iespējo vai atspējo saišu aprēķinu lidojumā. Pretējā gadījumā aprēķins tiks veikts tikai tad, kad punkts ir fiksēts;
¾ Rādīt tekstu ieslēdz vai izslēdz aktivizētās saistīšanas nosaukuma parādīšanu blakus kursoram. Leņķa fiksēšanai tiks parādīta leņķa vērtība;
¾ Ņemot vērā fona slāņus ieslēdz vai izslēdz snaps, ņemot vērā objektus, kas atrodas fona slāņos;
¾ Tikai redzamajos režģa punktos ieslēdz vai izslēdz snaps, kas tika veikti tikai redzamiem režģa punktiem. Šī opcija ir pieejama, ja ir iespējota saistīšana Uz režģa.
Teksta lauks Stūra atsauces solis ir paredzēts leņķiskās atskaites iedarbināšanas soļa vērtības ievadīšanai. Piemēram, ja leņķiskā fiksācijas soļa vērtība ir iestatīta uz 15°, tad leņķiskās fiksācijas darbības rezultātā kursors pārvietosies pa taisnām līnijām, kas iet caur pēdējo fiksēto punktu fiksētos 15°, 30°, 45° leņķos, 60°, 75°, 90°, 105° utt.
Kad esat pabeidzis globālo saišu konfigurēšanu, noklikšķiniet uz Labi. Lai izietu no dialoga, nesaglabājot izmaiņas, noklikšķiniet uz pogas Atcelt.
Varat arī atspējot visus globālos saistījumus un pēc tam atkal iespējot kā iepriekš, izmantojot pogu Aizliegt/iespējot globālos saistījumus Pašreizējā rīkjoslā Valsts.
Šī poga kalpo arī kā globālo saišu darbības indikators: nospiesta poga nozīmē, ka globālie saistījumi ir atspējoti, nospiesta poga nozīmē, ka globālie saistījumi ir iespējoti.
Lai iespējotu/atspējotu globālos saistījumus, izmantojiet opciju Atspējot stiprinājumus dialoglodziņā Glo uzstādīšana balles stiprinājumi.
7.2. Vietējie stiprinājumi
Vietējiem stiprinājumiem ir divas svarīgas iezīmes:
¾ tām ir augstāka prioritāte nekā globālajām. Kad tiek izsaukts lokālais saistījums, tas nomāc izveidotos globālos saistījumus uz savas darbības laiku (līdz tiek ievadīts periods vai tiek atteikta ievade);
¾ tie tiek izpildīti tikai vienam (pašreizējā pieprasījuma) punktam. Pēc pašreizējā punkta ievadīšanas aktivizētais lokālais snaps tiek atspējots un sistēma turpina veikt globālos snaps;
Lai parādītu vietējo saišu izvēlni:
¾ noklikšķiniet uz jebkuras pogas Kompakts panelis kad slēdža poga ir ieslēgta ģeometrija, piemēram, ar pogu Apkārtmērs;
¾ ar peles labo pogu noklikšķiniet grafiskā objekta izveides un rediģēšanas apgabalā. Parādīsies konteksta izvēlne;
¾ noklikšķiniet uz vienuma Saistošs konteksta izvēlnē. Parādīsies uznirstošā izvēlne, kā parādīts 40. attēlā.
40. attēls — konteksta izvēlne un uznirstošā izvēlne vietējai saistīšanai
Lai aktivizētu fiksāciju, novietojiet kursoru tā, lai krustpunkts, pieskares, objekta vidus utt., kuru vēlaties satvert, atrodas kursora slazdā. Pēc tam nofiksējiet kursoru, nospiežot peles kreiso pogu vai taustiņu Enter.
Īsi apskatīsim dažādas iesiešanas metodes:
Tuvākais punkts nodrošina snap līdz tuvākajam objekta raksturojošajam punktam (piemēram, segmenta sākuma punktam), virsraksta bloka tabulas stūra punktiem vai pašreizējās koordinātu sistēmas sākuma punktam;
Vidus piestiprina pie objekta vidus vai zīmēšanas lapas iekšējā rāmja malas vidus;
Krustojums nodrošina snap līdz tuvākajam objektu krustojumam;
Pieskarieties veic snapping tā, lai izveidotais objekts (segments, loks utt.) pieskaras norādītajam objektam punktā, kas ir vistuvāk pašreizējai kursora pozīcijai;
Normāls veic snap tā, lai izveidotais objekts (piemēram, segments) atrastos perpendikulāri norādītajam objektam;
Autors režģis snaps līdz tuvākajam palīgrežģa punktam. Šajā gadījumā var izslēgt paša režģa attēlu ekrānā;
Centrs fiksējas apļa, loka vai elipses viduspunktā;
Izlīdzināšana objekta ievadītais punkts tiks izlīdzināts ar citiem raksturīgajiem punktiem, kā arī ar pēdējo fiksēto punktu;
Leņķa fiksators Tas ir veids, kā nofiksēt kursoru attiecībā pret pēdējo fiksēto punktu leņķos, kas ir daudzkārtni no vērtības, kas norādīta, iestatot fiksācijas. Piemēram, iestatot snaps, leņķiskā snap soļa vērtība tiek iestatīta uz 15°. Tad leņķiskā snap darbības rezultātā kursors pārvietosies pa taisnām līnijām, kas iet caur pēdējo fiksēto punktu, 15°, 30°, 45°, 60°, 90°, 105° utt. ;
Punkts uz līknes fiksējas līdz tuvākajam punktam norādītajā līknē.
Tālāk ir norādīti to raksturīgie punkti galvenajiem ģeometriskajiem objektiem:
Ģeometriskais objekts Objekta raksturīgie punkti
Punkts Pats punkts
Sadaļa Sadaļas sākums / sadaļas beigas
Loka Loka sākums, loka beigas un centrs
Apvelciet 4 kvadrantu punktus un centru
Taisnstūris 4 punkti taisnstūra stūros
Regulārs daudzstūris Malu un centra krustošanās punkti
Elipses vārpstas gala punkti un centrs
Splains Splaina lēciena punkti
Polilīnija Polilīnijas lēciena punkti
Noslīpējums Līdzīgs segmentam
Fileja Tāda pati kā loka
Teksta rindiņa Loka sākuma un beigu punkti
Lūkošanās punkti lūkas kontūras stūros
Tabula Visu segmentu sākuma un beigu punkti
Cauruļu un cauruļu veidgabalu pozicionēšana modelī ir iespējama, precīzi izvēloties segmenta un veidgabala atrašanās vietu vai pielāgojot programmā armatūras veida un atrašanās vietas aprēķināšanas parametrus.
Programma nodrošina virkni rīku un izvietošanas iespēju, tostarp cauruļu rokturus un kompasu, lai palīdzētu jums novietot cauruli un cauruļu savienotājelementus.
Cauruļu rokturu izmantošana
Izmantojot turpināšanas rokturi, varat novadīt cauruli no atlasītās caurules atvērtā atzara. Varat arī izmantot pārsūtīšanas rokturi, lai novietotu un izstieptu cauruli.
Izmantojiet pārsūtīšanas rokturi caurules segmenta galā, lai mainītu izvēlētās caurules garumu.
Papildus cauruļu maršrutēšanai varat izmantot arī atvērtās caurules turpinājuma rokturi, lai pievienotu elkoni. Ja izmantosiet turpinājuma rokturi, kas neatrodas uz atvērtās caurules, izveidosies atzarojums.
Cauruļu segmentos zaru turpināšanas rokturis atrodas vidū. Cauruļu veidgabaliem ir arī atzaru pagarinājuma rokturi. Piemēram, elkonim ir zara turpinājuma rokturis, ko var izmantot, lai elkoni pārvērstu par tee.
Papildinformāciju par pildspalvām skatiet 3D pildspalvu stādīšanai.
Cauruļu maršrutēšana, izmantojot kompasu
Kompass tiek izmantots, lai izsekotu caurulei precīzos leņķos.
Piezīme:
Punkti, kas iestatīti, izmantojot kompasu, ir ierobežoti līdz izsekošanas plaknei. Varat atspējot kompasu, lai iestatītu punktu ārpus maršrutēšanas plaknes.
Kompass parāda atzīmes aplī. Varat iestatīt leņķi starp atzīmēm, mainīt kompasa izmēru vai izslēgt kompasu.
Piezīme:
Kompasa fiksācijas solis tiek izmantots arī, reaģējot uz uzvedni "Norādīt rotācijas leņķi" (piemēram, ja tiek izmantots pagriešanas rokturis). Varat izslēgt kompasa atsauces soli, lai iestatītu precīzu rotācijas vērtību.

Pievienojot veidgabalu, kompasa iegriezumi tiek iestatīti tā, lai tie atbilstu pieejamajiem savienojuma leņķiem, kas norādīti cauruļu specifikācijā.

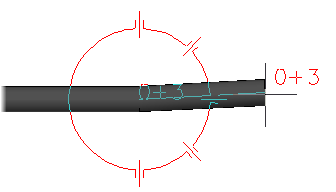
Varat iestatīt pielaides leņķi, lai pieļautu nelielas leņķa novirzes, savienojot caurules no gala līdz galam vai pievienojot savienotājelementu. Piemēram, pielietojot 90 grādu elkoni, varat norādīt 91 grādu leņķi.
Ja lietojat pielaides leņķi, kompass parādīs pielaides leņķa atzīmi. Pēc noklusējuma leņķa pielaide ir atspējota.
Nobīdes cauruļu novietošana
Maršrutējot cauruli, papildus centra līnijai varat norādīt astoņus nobīdes virzienus. Ja norādāt nobīdi līdz caurules apakšai, varat tieši norādīt balstu atrašanās vietu.
Nobīde ir attiecībā pret maršrutēšanas virzienu, tā nav absolūta. Maršrutējot cauruli vertikālā virzienā, caurules apakšdaļa ir izlīdzināta ar sienu. Ir iespējamas šādas darbības.
- Pirms caurules maršrutēšanas noregulējiet lentes izlīdzināšanu un nobīdi.
- Caurules maršrutēšanas laikā komandrindā iestatiet vai mainiet izlīdzinājumu.
Maršrutējot ar nobīdi, ja jums ir jāizmanto objekta fiksators, lai definētu punktu uz caurules, bet nav jāpievieno caurulei, varat izslēgt plantoffsetconnect.
Precīzs izvietojums
Ir iespējams norādīt precīzus objektu piesaistes punktus, ja turpināšanas rokturi nav pieejami vai neatrodas vēlamajā vietā.
Parasti, ja maršrutēšanas laikā ir jāpievieno caurule, objekta fiksēšana tiek izmantota, lai norādītu precīzu atrašanās vietu.
Varat izmantot mezglu vai gala objektu snaps, lai izveidotu savienojumu ar citas caurules galu. Ja jums ir jāpievieno caurule taisnā leņķī, izmantojiet perpendikulāru objekta fiksatoru. Izmantojiet tuvāko entītijas snap, lai definētu punktu caurules viduslīnijā.
Piezīme:
Izmantojiet mezgla objektu, lai izveidotu savienojumu ar piederumiem.
Papildinformāciju par objektu fiksēšanu skatiet .

Izmantojot izsekošanu, varat norādīt punktu, kas ir līdzināts citam punktam. Papildinformāciju skatiet .
Ir iespējams iestatīt attālumu (caurules garumu), lai norādītu nākamo punktu. Papildinformāciju skatiet .
Izsekošanas risinājumu izmantošana
Ja norādāt savienojumu, kura gala punkti nav lineāri, AutoCAD Plant 3D var novadīt cauruli un pievienot veidgabalus, lai pabeigtu savienojumu. Ja ir vairākas trajektorijas, var izvēlēties vairākas risinājumus.
Konstruējot rasējumus, jācenšas panākt, lai projektētais rasējums pēc iespējas precīzāk atbilstu projektētā izstrādājuma ģeometrijai. Lai to izdarītu, ir nepieciešams saglabāt izmērus, veidojot ģeometriskos primitīvus, un precīzi orientēt tos viens pret otru.
Primitīvu izmēru iestatīšana ir aprakstīta iepriekš.
Lai veiktu precīzas konstrukcijas, sistēma KOMPAS-3D nodrošina vairākas funkcijas, kas aprakstītas zemāk.
Lai orientētu primitīvus, ir nepieciešams precīzi novietot kursoru noteiktā punktā (apļa centrā, segmenta vidū vai beigās utt.), citiem vārdiem sakot, veikt saistošs esošajiem objektiem. Bez šādas atsauces nav iespējams izveidot precīzu zīmējumu.
KOMPAS-3D sistēma nodrošina divu veidu stiprinājumi: globāli Un vietējā.
Globālā iesiešana(1.5. att.) ir pastāvīgi aktīvs, ievadot un rediģējot objektus. Attēlā parādīts. 1.5 logs ļauj izvēlēties iesējumu veidus un konfigurēt to parametrus.
Vietējā iesiešana pieejams, veidojot un rediģējot grafiskos objektus. Vietējā saistīšana katru reizi ir jāizsauc vēlreiz (noklikšķiniet ar peles labo pogu un atlasiet atbilstošo konteksta izvēlnes vienumu). Vietējai saistīšanai ir prioritāte pār globālo saistīšanu. Tas ir, izsaucot jebkuru lokālo saistīšanas komandu, tā darbības laikā nomāc instalētās globālās komandas.
Rīsi. 1.5. Globālo saišu iestatīšana
Dažas iesiešanas opcijas var veikt no tastatūras, nospiežot atbilstošās taustiņu kombinācijas. Turklāt atslēgas<0>Un<9>jānospiež uz ciparu tastatūras. Taustiņu kombinācijas un tām atbilstošās komandas dotas 1.1. tabulā. Kursora vadīšana, izmantojot tastatūras saistīšanu, atšķirībā no vietējās, ir iespējama jebkurā laikā, nevis tikai komandas izpildes laikā.
Lai ātri un precīzi izveidotu objektus, kas ir ortogonāli pašreizējās koordinātu sistēmas asīm, izmantojiet Ortogonāls zīmējums. Šis režīms tiek ieslēgts un izslēgts, izmantojot pogu Ortogonāls zīmējums vai nospiežot taustiņu F8(1.6. att.). Ja objekta būvniecības laikā šis režīms ir īslaicīgi jāatspējo (vai jāiespējo), nospiediet un turiet taustiņu Shift.
Rīsi. 1.6. Ortogonāls zīmējums
Strādājot ar grafiskiem objektiem, bieži ir ērti iekļaut ekrānā režģa attēlu un iespējot piesaisti tā mezgliem. Šajā gadījumā kursors sāk pārvietoties nevis vienmērīgi, bet gan diskrēti gar režģa mezgliem. Režģa rādīšanu aktīvajā logā kontrolē un konfigurē, izmantojot pogu Tīkls uz paneļa Pašreizējais stāvoklis(1.7. att.).
Tomēr režģa parādīšana ekrānā nenozīmē, ka kursors ir nofiksēts tā punktos. Lai ieviestu režģa piesaisti, ir jāiespējo globālā vai lokālā režģa piesaiste.
Tabula 1.1. Saistošās komandas un tām atbilstošās taustiņu kombinācijas
Rīsi. 1.7. Režģis un tā parametri
1.5 Rediģēšanas komandas KOMPAS sistēmā-3D
Izmantojot tikai sistēmā pieejamos ģeometriskos primitīvus, ne vienmēr ir iespējams izveidot vajadzīgo zīmējumu. Tāpēc jebkura CAD sistēma satur vairākas rediģēšanas komandas: slīpumu izveidošana, noapaļošana, apgriešana, pagarināšana un vairākas citas.
Apskatīsim visizplatītākās rediģēšanas komandas.
Panelis, uz kura atrodas pogas ģeometrisko objektu rediģēšanas komandu izsaukšanai, ir parādīts attēlā. 1.8. Lai iespējotu tā rādīšanu ekrānā, izmantojiet komandu Skats – Rīkjoslas – Rediģēšana.
Rīsi. 1.8. Rediģēšanas komandas
Lai aktivizētu šo paneli kompaktajā rīkjoslā, izmantojiet pogu Rediģēšana .
Pogas tiek grupētas pēc komandu veida, ko tās izsauc, piemēram, pogu grupa objektu kopēšanai. Panelī tiek parādīta tikai viena poga no grupas. Lai redzētu pārējās pogas, jānoklikšķina uz grupas redzamās pogas un peles pogu neatlaiž. Pēc sekundes blakus kursoram parādīsies panelis, kurā būs atlikušās pogas atlasītā tipa komandu izsaukšanai (paplašināta komandjosla). Joprojām, neatlaižot peles pogu, pārvietojiet kursoru uz vajadzīgās komandas izsaukšanas pogu un atlaidiet peles pogu. Tiks parādīta atlasītā poga Rīkjosla, un tiks aktivizēta atbilstošā komanda. Pogas, kas atver paplašināto komandjoslu, ir atzīmētas ar mazu melnu trīsstūri apakšējā labajā stūrī.
