Excel este un program de aplicație conceput pentru crearea de foi de calcul (matrice) și procesarea automată a datelor introduse. Folosind acest procesor de foi de calcul, puteți construi diagrame, puteți efectua rapid diverse calcule (folosind funcții și formule integrate în editor), puteți rezolva probleme de optimizare, puteți efectua prelucrarea datelor statistice, precum și să efectuați analize și prognoze.
Excel este un program puternic pentru lucrul cu matrici electronice, cunoașterea formulelor de bază ale cărora vă permite să simplificați procesul de gestionare a datelor tabelare. Una dintre cele mai utile și frecvent utilizate funcții este operația de înmulțire.
Navigare rapidă prin articol
Înmulțirea a două numere
Una dintre cele mai simple operații efectuate în Excel este înmulțirea a două numere. Pentru a înmulți numere prime în Excel, trebuie să:
- Folosind tastele săgeți de navigare sau mouse-ul computerului, accesați o celulă Excel goală;
- Apăsați „=” pentru a începe introducerea formulei;
- Introduceți operația matematică necesară în celulă, folosind un asterisc „*” ca semn de înmulțire (de exemplu, „=2*3”, „=2*3*4*5*6”);
- Când ați terminat de introdus, apăsați tasta „Enter”.
Programul Excel va calcula rezultatul și îl va afișa în aceeași celulă.
Construirea unui formular pentru un calculator
Dacă este necesar, foaia de calcul Excel permite utilizatorului să creeze un formular permanent din mai multe celule, în una dintre acestea se va introduce valoarea multiplicandului, în cealaltă - valoarea multiplicatorului, iar în a treia rezultatul înmulțirii va fi afișat. Pentru a crea un formular aveți nevoie de:
- Introduceți numărul (multiplicand) în prima celulă și apăsați tasta „Enter”;
- În a doua celulă, tastați al doilea număr (multiplicator) și apăsați, de asemenea, „Enter”;
- În a treia celulă, apăsați tasta „=” și utilizați tastele de navigare pentru a vă deplasa la prima celulă;
- Apăsați asteriscul „*”;
- Folosind tastele de navigare sau cursorul mouse-ului, treceți la a doua celulă (de exemplu, „=A1*A2”);
- Pentru a finaliza introducerea formulei, apăsați tasta „Enter”.
Procesorul de foi de calcul va afișa rezultatul înmulțirii în a treia celulă. Folosind acest calculator, puteți modifica valorile multiplicatorului și multiplicandului, iar programul Excel își va afișa produsul în a treia celulă.
O formulă îi spune Excel ce să facă cu numerele sau valorile dintr-o celulă sau un grup de celule.
Cum se înmulțește o coloană cu un număr în Excel
Fără formule, foile de calcul nu sunt necesare în principiu.
Formule în Excel pentru manechine




În exemplul nostru:




- $B2 – coloana nu se modifică.

Funcția SUMPRODUCT în Excel cu exemple de utilizare
SUMPRODUCT în Excel este o funcție preferată a contabililor, deoarece... este folosit cel mai adesea în scopuri de salarizare.
Formula de multiplicare în excel
Deși se întâmplă, este util în multe alte domenii.
Din nume puteți ghici că echipa este responsabilă pentru însumarea produselor. Produsele sunt considerate fie game, fie matrice întregi.
Sintaxa SUMPRODUCT
Argumentele funcției SUMPRODUCT sunt tablouri, adică. intervale specificate. Pot fi oricât de multe doriți. Enumerându-le separate prin punct și virgulă, setăm numărul de tablouri care trebuie mai întâi înmulțite și apoi însumate. Singura condiție: matricele trebuie să fie egale ca lungime și de același tip (adică fie toate orizontale, fie toate verticale).
Cel mai simplu exemplu de utilizare a funcției
Pentru a clarifica cum și ce crede echipa, să ne uităm la un exemplu simplu. Avem un tabel cu lungimile și lățimile indicate ale dreptunghiurilor. Trebuie să calculăm suma ariilor tuturor dreptunghiurilor. Dacă nu utilizați această funcție, va trebui să efectuați pași intermediari și să calculați aria fiecărui dreptunghi și numai apoi suma. Asta am făcut.
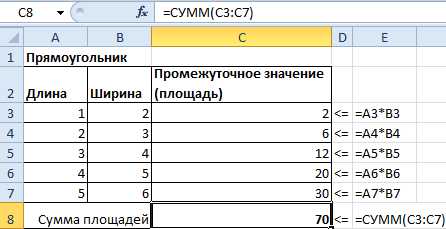
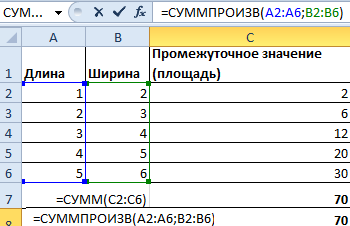
Vă rugăm să rețineți că nu am avut nevoie de o matrice cu subtotaluri. În argumentele funcției am folosit doar tablouri cu lungime și lățime, iar funcția le-a înmulțit și a însumat automat, producând același rezultat = 70.
SUMPRODUS cu stare
Funcția SUMPRODUS în forma sa naturală nu este aproape niciodată utilizată, deoarece calcularea sumei produselor poate fi rareori utilă în producție. O utilizare populară a formulei SUMPRODUCT este afișarea valorilor care îndeplinesc condițiile specificate.
Să ne uităm la un exemplu. Avem un tabel de costuri pentru o companie mică pentru o lună de facturare. Este necesar să se calculeze suma totală a fondurilor cheltuite pentru ianuarie și februarie pentru toate elementele de cheltuieli.
Pentru a calcula cheltuielile de birou în luna ianuarie, folosim funcția noastră și indicăm 2 condiții la început. Pe fiecare dintre ele le punem între paranteze, iar între ele punem un asterisc, implicând conjuncția „și”. Obținem următoarea sintaxă a comenzii:

- (A:A="ianuarie") – prima condiție;
- (E:E="office") – a doua condiție;
- D:D – matrice din care este derivat totalul.
Drept urmare, s-a dovedit că în ianuarie s-au cheltuit 3.700 de ruble pentru rechizite de birou. Să extindem formula la rândurile rămase și să înlocuim condițiile din fiecare dintre ele (înlocuind luna sau elementul de cheltuială).

Comparație în SUMPRODUCT
Una dintre condițiile când se utilizează comanda SUMPRODUCT poate fi o comparație. Să aruncăm o privire rapidă la un exemplu. Să presupunem că trebuie să numărăm nu doar toate cheltuielile de birou pentru ianuarie, ci doar pe cele care au fost mai mici de 1.000 de ruble (să le numim „cheltuieli mici”). Scriem o funcție cu aceleași argumente, dar în plus adăugăm un operator de comparație. În acest caz arată ca D:D 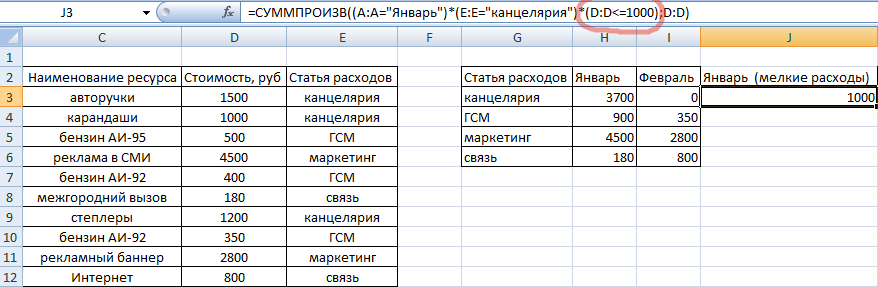
Și într-adevăr, aceasta este aceeași mie care a fost cheltuită pe creioane în ianuarie. În plus, am stabilit o condiție de comparație, iar când valoarea sumei a fost returnată automat, funcția ne-a dat următorul răspuns.
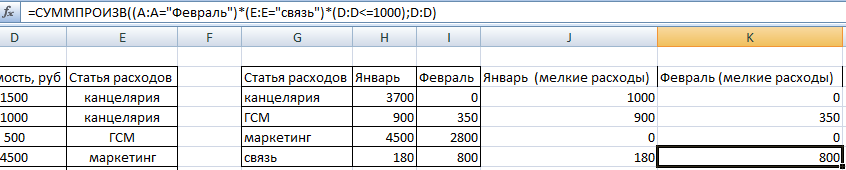
Descărcați exemple de utilizare a funcției SUMPRODUCT în Excel
Să extindem formula la celulele rămase, înlocuind parțial datele. Vedem câți bani au fost cheltuiți în ianuarie și februarie pentru cheltuieli mici pentru fiecare element de cost.
Construcția formulelor include: constante, operatori, legături, funcții, nume de intervale, paranteze care conțin argumente și alte formule. Folosind un exemplu, vom analiza aplicarea practică a formulelor pentru utilizatorii începători.
Formule în Excel pentru manechine
Pentru a seta o formulă pentru o celulă, trebuie să o activați (plasați cursorul) și să introduceți egal (=).
Înmulțirea numerelor în celule
De asemenea, puteți introduce un semn egal în bara de formule. După introducerea formulei, apăsați Enter. Rezultatul calculului va apărea în celulă.
Excel folosește operatori matematici standard:
Simbolul „*” este necesar la înmulțire. Este inacceptabil să o omiteți, așa cum se obișnuiește în timpul calculelor aritmetice scrise. Adică, Excel nu va înțelege intrarea (2+3)5.
Excel poate fi folosit ca calculator. Adică, introduceți numere și operatori de calcul matematic în formulă și obțineți imediat rezultatul.

Dar mai des sunt introduse adrese de celule. Adică, utilizatorul introduce un link către celula a cărei valoare va funcționa formula.

Când valorile din celule se modifică, formula recalculează automat rezultatul.


Operatorul a înmulțit valoarea celulei B2 cu 0,5. Pentru a introduce o referință de celulă într-o formulă, faceți clic pe acea celulă.
În exemplul nostru:
- Plasați cursorul în celula B3 și introduceți =.
- Am dat clic pe celula B2 - Excel a „etichetat”-o (numele celulei a apărut în formulă, un dreptunghi „pâlpâit” format în jurul celulei).
- Introduceți semnul *, valoarea 0,5 de la tastatură și apăsați ENTER.
Dacă sunt utilizați mai mulți operatori într-o formulă, programul îi va procesa în următoarea secvență:
Puteți modifica secvența folosind paranteze: Excel calculează mai întâi valoarea expresiei din paranteze.
Cum să desemnați o celulă constantă într-o formulă Excel
Există două tipuri de referințe de celule: relative și absolute. Când copiați o formulă, aceste legături se comportă diferit: cele relative se schimbă, cele absolute rămân constante.

Găsiți marcatorul de completare automată în colțul din dreapta jos al primei celule a coloanei. Faceți clic pe acest punct cu butonul stâng al mouse-ului, țineți-l apăsat și „trageți” în jos pe coloană.
Eliberați butonul mouse-ului - formula va fi copiată în celulele selectate cu legături relative. Adică, fiecare celulă va avea propria formulă cu propriile argumente.


Să creăm o altă coloană în care calculăm ponderea fiecărui produs în costul total. Pentru a face acest lucru aveți nevoie de:

Următoarele formate de referință absolută sunt utilizate la crearea formulelor:
- $B$2 – la copiere, coloana și rândul rămân constante;
- B$2 – șirul rămâne neschimbat când este copiat;
- $B2 – coloana nu se modifică.
Cum se creează un tabel în Excel cu formule
Pentru a economisi timp atunci când introduceți formule similare în celulele tabelului, sunt utilizați marcatori de completare automată. Dacă trebuie să fixați un link, faceți-l absolut. Pentru a modifica valorile la copierea unui link relativ.
Cele mai simple formule pentru completarea tabelelor în Excel:

Pentru a verifica dacă formula lipită este corectă, faceți dublu clic pe celula care conține rezultatul.
Înmulțirea și împărțirea, adunarea și scăderea, exponențiarea și extragerea rădăcinilor, toate aceste acțiuni pot fi efectuate cu intervale de valori numerice în tabelele Excel. Puteți efectua operații matematice între o serie de valori numerice și un număr dat în diferite moduri; acest lucru va fi discutat în continuare.
De exemplu, să luăm problema clasică a înmulțirii sau împărțirii unei coloane de valori cu același număr, dar vom reține că, în loc de o coloană, putem lua în considerare un interval de celule de orice dimensiune arbitrară și, în loc de înmulțind și împărțind, putem efectua și alte operații matematice. Această problemă apare în timpul diferitelor transformări ale valorilor numerice, de exemplu, la transformarea kilometrilor în metri, a miilor de ruble în ruble, ruble în dolari și așa mai departe.
Cum se înmulțește o coloană de celule cu un număr folosind formule?
Cea mai comună modalitate de a multiplica valorile numerice ale unui interval, în cazul nostru o coloană, este utilizarea unei funcții (formulă). Opțiunile sunt, de asemenea, posibile aici; puteți utiliza o formulă cu legături relative,

Sau puteți folosi cele absolute, când adresa celulei este fixată folosind semne speciale $ și rămâne neschimbată când formula este copiată.

Rezultatul final este același, indiferent de numărul de valori de pe foaia de lucru.
Cum se înmulțește în Excel
Se recomandă utilizarea acestei metode atunci când este necesar ca întregul interval să fie recalculat atunci când se modifică multiplicatorul. Dacă nu este necesară recalcularea, este mai rapid și mai convenabil să folosiți o metodă în care valorile celulelor sunt înlocuite cu rezultatele înmulțirii.
Înmulțirea unui interval de celule cu un număr folosind paste special
O coloană cu valori calculate folosind formule nu este întotdeauna necesară. Adesea este nevoie să înlocuiți pur și simplu valorile coloanei cu valori noi, care sunt obținute prin înmulțirea valorilor vechi cu un număr dat. În acest caz, puteți face fără funcții și formule, doar copiați numărul multiplicatorului, selectați intervalul de valori dorit, selectați elementul „Lipire specială” din meniul contextual (care apare după ce faceți clic pe butonul din dreapta al mouse-ului) și selectați opțiunea „Multiplicare” din secțiunea „Operare” și faceți clic pe „OK”.

Gama originală de valori este înlocuită cu valorile obținute prin înmulțirea numerelor originale cu numărul copiat. Folosirea acestei metode vă permite nu numai să înmulțiți o coloană sau un interval cu un număr, ci și să efectuați alte operații matematice, cum ar fi împărțirea, adunarea și scăderea.
Cum se înmulțește o coloană cu un număr folosind un supliment?
Metodele de mai sus, de regulă, acoperă nevoile majorității utilizatorilor, dar nu sunt întotdeauna convenabile de utilizat, de exemplu, atunci când se efectuează mai multe operații atunci când o coloană de valori este înmulțită cu un număr, apoi se verifică o condiție și, pe baza rezultatelor acestei verificări, acțiunea se repetă. Când rezolvați astfel de probleme, un instrument convenabil poate fi un program de completare Excel care vă permite să înlocuiți valorile celulelor cu rezultatele de calcul.

Folosind programul de completare, nu numai că puteți înmulți, împărți, adăugați și scădeți, ci și să ridicați numere la puteri și să extrageți rădăcini, selectând operația matematică dorită din lista derulantă din caseta de dialog.
Utilizarea suplimentului vă permite să:
1) Selectați un interval de celule sau lucrați cu intervalul utilizat (de la prima celulă completată a foii de lucru până la ultima celulă completată);
2) setați numărul în caseta de dialog de completare;
3) alegeți una dintre cele șase operații matematice care vor fi efectuate între toate valorile numerice ale intervalului selectat și un număr dat;
4) înlocuiți automat valorile numerice ale intervalului cu rezultatele calculelor.
videoclip despre lucrul cu suplimentul

 supliment pentru efectuarea de operații matematice între un număr dat și un interval de valori
supliment pentru efectuarea de operații matematice între un număr dat și un interval de valori
Știați că puteți rotunji în mod similar valorile numerice ale intervalului selectat?
Alte materiale pe tema:
Lucrul în Excel cu formule și tabele pentru manechini
O formulă îi spune Excel ce să facă cu numerele sau valorile dintr-o celulă sau un grup de celule. Fără formule, foile de calcul nu sunt necesare în principiu.
Construcția formulelor include: constante, operatori, legături, funcții, nume de intervale, paranteze care conțin argumente și alte formule. Folosind un exemplu, vom analiza aplicarea practică a formulelor pentru utilizatorii începători.
Formule în Excel pentru manechine
Pentru a seta o formulă pentru o celulă, trebuie să o activați (plasați cursorul) și să introduceți egal (=). De asemenea, puteți introduce un semn egal în bara de formule. După introducerea formulei, apăsați Enter. Rezultatul calculului va apărea în celulă.
Excel folosește operatori matematici standard:
Simbolul „*” este necesar la înmulțire. Este inacceptabil să o omiteți, așa cum se obișnuiește în timpul calculelor aritmetice scrise. Adică, Excel nu va înțelege intrarea (2+3)5.
Excel poate fi folosit ca calculator. Adică, introduceți numere și operatori de calcul matematic în formulă și obțineți imediat rezultatul.

Dar mai des sunt introduse adrese de celule. Adică, utilizatorul introduce un link către celula a cărei valoare va funcționa formula.

Când valorile din celule se modifică, formula recalculează automat rezultatul.


Operatorul a înmulțit valoarea celulei B2 cu 0,5. Pentru a introduce o referință de celulă într-o formulă, faceți clic pe acea celulă.
În exemplul nostru:
- Plasați cursorul în celula B3 și introduceți =.
- Am dat clic pe celula B2 - Excel a „etichetat”-o (numele celulei a apărut în formulă, un dreptunghi „pâlpâit” format în jurul celulei).
- Introduceți semnul *, valoarea 0,5 de la tastatură și apăsați ENTER.
Dacă sunt utilizați mai mulți operatori într-o formulă, programul îi va procesa în următoarea secvență:
Puteți modifica secvența folosind paranteze: Excel calculează mai întâi valoarea expresiei din paranteze.
Cum să desemnați o celulă constantă într-o formulă Excel
Există două tipuri de referințe de celule: relative și absolute. Când copiați o formulă, aceste legături se comportă diferit: cele relative se schimbă, cele absolute rămân constante.

Găsiți marcatorul de completare automată în colțul din dreapta jos al primei celule a coloanei. Faceți clic pe acest punct cu butonul stâng al mouse-ului, țineți-l apăsat și „trageți” în jos pe coloană.
Eliberați butonul mouse-ului - formula va fi copiată în celulele selectate cu legături relative. Adică, fiecare celulă va avea propria formulă cu propriile argumente.


Să creăm o altă coloană în care calculăm ponderea fiecărui produs în costul total. Pentru a face acest lucru aveți nevoie de:
- Împărțiți costul unui produs la costul tuturor produselor și înmulțiți rezultatul cu 100. Referința la celula cu valoarea costului total trebuie să fie absolută, astfel încât să rămână neschimbată atunci când este copiată.
- Pentru a obține procente în Excel, nu este necesar să înmulțiți coeficientul cu 100. Selectați celula cu rezultat și faceți clic pe „Format procentual”. Sau apăsați combinația de taste rapide: CTRL+SHIFT+5
- Copiem formula în întreaga coloană: se modifică doar prima valoare din formulă (referința relativă). A doua (referință absolută) rămâne aceeași. Să verificăm corectitudinea calculelor și să găsim rezultatul. 100%. Totul este corect.


Următoarele formate de referință absolută sunt utilizate la crearea formulelor:
- $B$2 – la copiere, coloana și rândul rămân constante;
- B$2 – șirul rămâne neschimbat când este copiat;
- $B2 – coloana nu se modifică.
Cum se creează un tabel în Excel cu formule
Pentru a economisi timp atunci când introduceți formule similare în celulele tabelului, sunt utilizați marcatori de completare automată. Dacă trebuie să fixați un link, faceți-l absolut. Pentru a modifica valorile la copierea unui link relativ.
Cele mai simple formule pentru completarea tabelelor în Excel:

Pentru a verifica dacă formula lipită este corectă, faceți dublu clic pe celula care conține rezultatul.
Operația de înmulțire este una dintre cele mai utilizate în orice domeniu de activitate, iar editorul de foi de calcul Excel este unul dintre cele mai frecvent utilizate instrumente de calcul în tabele. Pentru a înțelege întregul proces, este suficient să luați în considerare succesiunea de acțiuni atunci când înmulțiți două sau mai multe valori în editorul Excel.
Vei avea nevoie
- Editor de foi de calcul Excel 2007
Instrucțiuni
Dacă aveți nevoie de o acțiune unică pentru a înmulți două numere, atunci succesiunea acțiunilor ar trebui să fie următoarea: - mergeți la o celulă goală din tabelul Excel (puteți folosi tastele săgeți de navigare sau puteți face clic pe celula dorită cu mouse-ul); - apăsați tasta „=". Excel interpretează această acțiune ca începutul introducerii unei formule; - acum tastați operația matematică de care aveți nevoie, folosind un asterisc (*) ca semn de înmulțire. Semnele operațiilor matematice sunt de obicei numite „operatori”. De exemplu, dacă trebuie să înmulțiți 2 cu 3, atunci în celulă trebuie să tipăriți „=2*3″ aici semnul egal rămâne de la pasul anterior, nu trebuie să îl imprimați din nou. Dacă trebuie să înmulțiți nu două, ci mai multe numere, nimic nu se schimbă în reguli, introduceți mai multe. De exemplu, =2*3*4*7*12;- când terminați de tastat, apăsați Enter. Excel va calcula rezultatul și îl va afișa în aceeași celulă.În loc să scrieți o operație matematică folosind operatorul de înmulțire (*), puteți utiliza funcția cu numele PRODUS. În acest caz, conținutul celulei tabelului care înmulțește cinci numere va arăta astfel: =PRODUS(2 ,3,4,7,12).
Dacă trebuie să organizați o formă constantă din mai multe celule pentru a imprima multiplicatorul într-una dintre ele, multiplicatorul în alta și să vedeți rezultatul înmulțirii în a treia: - în prima celulă liberă, introduceți numărul (multiplicand ) și apăsați Enter; - în a doua celulă liberă, introduceți al doilea număr (multiplicand) și apăsați Enter; - în a treia celulă, apăsați tasta „=" și utilizați tastele de navigare (săgeți) pentru a vă deplasa la prima celulă ( conţinând multiplicandu-ul). În loc să utilizați taste, puteți pur și simplu să faceți clic pe celulă cu cursorul mouse-ului. După ce ați terminat, apăsați asteriscul (operatorul de multiplicare).
Cum se scrie o formulă în Excel
În acest caz, cursorul se va întoarce înapoi la a treia celulă și trebuie să utilizați aceleași taste de navigare sau cursorul mouse-ului pentru a vă deplasa la a doua celulă care conține multiplicatorul. După aceasta, conținutul celulei cu formula ar trebui să arate, de exemplu, astfel: =A1*A2. După ce ați făcut toate acestea, apăsați Enter pentru a finaliza introducerea formulei și în a treia celulă veți vedea rezultatul înmulțirii.Ați construit un mini-calculator, acum puteți modifica numerele multiplicandului și multiplicatorului, iar Excel va arata produsul lor in celula a treia.Si aici numerele inmultite nu trebuie neaparat sa fie doar doua, actionand exact in acelasi mod, poti organiza numarul de celule inmultite cu numerele de care ai nevoie. Dar în acest caz, va fi mai convenabil să folosiți nu operatorul *, ci funcția PRODUCT. Apoi nu va trebui să specificați fiecare celulă cu un număr separat, dar puteți specifica un întreg interval de celule. De exemplu, dacă puneți numerele de înmulțit în celule începând cu A1 și se termină cu A8, atunci conținutul celulei care arată rezultatul înmulțirii acestora ar trebui să fie astfel: =PRODUS(A1:A8). Un interval de celule poate fi introdus în funcție „manual”, sau îl puteți selecta cu mouse-ul și Excel va introduce el însuși valorile necesare.
Dacă trebuie să înmulțiți valoarea fiecărei celule dintr-o coloană (sau rând) a tabelului o dată cu un coeficient: - într-o celulă goală, tastați acest coeficient numeric; - apoi selectați această celulă, în fila „Acasă” din primul grup („Clipboard”) faceți clic pe butonul „Copiere”; - acum selectați intervalul de celule pe care doriți să îl înmulțiți cu coeficient. Acest lucru se poate face fie cu mouse-ul, fie folosind săgețile în timp ce țineți apăsată tasta CTRL; - în același grup „Clipboard”, sub comanda „Lipire”, există o săgeată care deschide opțiuni suplimentare de lipire, faceți clic pe ea și selectați „ Paste Special” din lista „; - în grupul de butoane radio „Operation”, selectați „Multiply”; - faceți clic pe butonul „OK” și Excel va înmulți fiecare celulă selectată cu valoarea coeficientului pe care l-ați copiat în clipboard.
Cum se înmulțește o celulă cu un număr în Excel? Mulți utilizatori folosesc Microsoft Office Excel (Excel). Astăzi vom vorbi despre cum să înmulțim corect numerele în editorul de foi de calcul Excel.
Lansăm programul și introducem numerele de care avem nevoie în celulele corespunzătoare. Pentru a obține rezultatul operației noastre (în acest caz, înmulțirea) cu trebuie să selectăm celula în care dorim să fie plasat rezultatul nostru.
În continuare, trebuie să introducem formula în sine în celula selectată, care va efectua acțiunea de a înmulți celulele (cifrele) de care avem nevoie. În cazul nostru, în celula D5 scriem un semn egal (asta înseamnă că va fi urmat de o formulă care va efectua acțiunea în sine) și urmat de A5 înmulțit cu B5 (= A5 * B5), după care apăsăm Enter.
Aceeași procedură este utilizată pe verticală în celula A8 pentru a scrie următoarea formulă (= A5 * A6).




Putem înmulți orice număr de celule și în orice secvență. Trebuie amintit că, dacă schimbați un număr dintr-o celulă care este scris într-o formulă cu altul, aceasta va duce la o schimbare a rezultatului final (dar datorită acestui lucru, vă puteți crea propriile forme de calculatoare cu operații arbitrare și pentru fiecare gust).

O altă modalitate de a multiplica doar datele digitale vă permite să selectați o celulă și să introduceți o formulă cu datele dvs. în partea de sus a liniei de comandă. În acest caz, înlocuirea datelor din celula Excel va șterge rezultatul.


Pentru început, amintiți-vă că fiecare calcul din Excel se numește formulă și toate încep întotdeauna cu simbolul egal. Cu alte cuvinte, trebuie să selectați orice celulă goală și să introduceți simbolul egal. Numai atunci este posibil să introducem unele dintre acestea.
De exemplu, este posibil să scrieți așa: =5*5 (semnul asterisc este un simbol de înmulțire). Programul înțelege imediat ce se cere de la el și oferă un total de 25.
Dacă selectați câmpul în care este afișat totalul, puteți observa formula în sine, care se află în câmpul formulă (se află chiar deasupra, deasupra paginii de lucru Excel). Îl poți edita și aici. De exemplu, este posibil să adăugați: =5*5*10 (atunci rezultatul se va schimba imediat).
Dar această metodă de înmulțire a numerelor este foarte simplă și este, de asemenea, irațională. Să presupunem că utilizatorul are un tabel cu 2 coloane și se confruntă cu sarcina de a le înmulți. Probabil este de la sine înțeles că ar trebui să scrieți totul manual, dar acest lucru va dura prea mult timp. Și în plus, valorile se pot schimba uneori și va trebui întotdeauna să editați formulele.
În general, este posibil să nu faceți toate acestea, deoarece Excel poate efectua operații cu o metodă și numere diferite. De exemplu, înmulțirea valorilor în celule.
Video despre operațiile de înmulțire în Excel Cum se înmulțesc celule în Excel?
Mai întâi trebuie să completați oricare 2 câmpuri
date. De exemplu, în câmpul A1 este posibil să introduceți numărul 10, iar în câmpul B1 - 5. Apoi trebuie să efectuați următorii pași:
selectați câmpul C1 și introduceți simbolul egal;
faceți clic stânga pe celula A1 și scrieți un asterisc;
Faceți clic pe celula B1 și apăsați Enter.
Două exemple de formule care pot fi folosite pentru a multiplica valorile a două celule Excel
Apoi, în celula C1 va fi afișat numărul 50. Dacă dați clic pe celula C1 și vă uitați la bara de formule, este posibil să observați următoarele: =A1*B1. Acest lucru indică faptul că Excel nu înmulțește în prezent numere specifice, ci mai degrabă valorile din aceste câmpuri. Dacă le schimbați, rezultatul se va schimba și el. De exemplu, în câmpul A1 este posibil să scrieți numărul 3, iar în câmpul C1 va fi afișat imediat totalul - 15.
Această metodă de înmulțire a numerelor este bună. În cele mai multe cazuri, nimeni nu scrie numere manual; celulele sunt în mod constant înmulțite
Mai există un mic truc - copierea formulelor. De exemplu, este posibil să luați un tabel mic (5 coloane și 2 rânduri). Scopul este de a înmulți valorile din fiecare rând (de ex.
A1 înmulțit cu B1, A2 cu B2, ..., A5 cu B5). Pentru a nu scrie aceeași formulă de fiecare dată, este suficient să o scrieți numai pentru prima linie, apoi selectați celula cu rezultatul (C1) și trageți în jos micul pătrat întunecat care se află în colțul din dreapta jos. Formula se va „întinde” în jos, iar totalul va fi calculat pentru toate liniile.
Cu această metodă simplă puteți înmulți atât numere, cât și celule în Excel. În plus, același principiu se aplică și altor operatori matematici (adunare, scădere, împărțire). În astfel de situații, trebuie doar să specificați al doilea simbol aritmetic și toate operațiunile cu numere (sau câmpuri) sunt efectuate exact în același mod.
Excel este un program popular pentru lucrul cu contabilitate de bază, rapoarte și alte fișiere de lucru. În ciuda faptului că cursurile de stăpânire a acestui software sunt predate atât la școală, cât și în instituțiile de învățământ superior, mulți oameni uită cum să folosească funcțiile aplicației. În acest articol, vom analiza în detaliu opțiunile programului și vom învăța cum să înmulțim o coloană cu o coloană și un număr în Excel.
Înmulțiți cu coloană
Trebuie să înmulțiți rapid o coloană cu alta atunci când calculați costurile totale ale anumitor bunuri. De exemplu, prima coloană poate indica cantitatea de materiale de construcție, iar a doua coloană poate indica prețul pe unitate de marfă. Numerele rezultate vă vor ajuta să aflați costurile pentru toate tipurile de produse.

Cum să înmulțim coloană cu coloană în Excel
Dacă urmați acest ghid, veți putea calcula cu exactitate totalul.
- Creăm o a treia coloană în care va fi afișat produsul numerelor. Îi puteți da un nume adecvat - „Munca”.
- Selectați linia de sus (golă) a celei de-a treia coloane. Introdu semnul „=”, apoi scrie „PRODUS”. Aceasta este o comandă de înmulțire.
- După „PRODUS”, se vor deschide paranteze în a treia linie a coloanei. Acestea vor afișa celulele care sunt înmulțite între ele. Pentru a introduce numerele lor între paranteze, trebuie să le evidențiați cu cursorul. Apasa Enter".
- A treia coloană va afișa produsul numerelor din celulele selectate.

Trecerea de la prima linie a celei de-a treia coloane la a doua, a treia și repetarea pașilor 2-3 este prea lungă. Pentru a evita pierderea timpului și înmulțirea fiecărui rând separat, urmați acești pași:
- Selectați produsul primei linii (care a fost obținut ca urmare a pașilor 2-3 din instrucțiunile de mai sus). Un cadru verde va apărea în jurul celulei cu lucrarea, iar un pătrat va apărea în colțul din dreapta jos al acestui cadru.
- Țineți pătratul cu butonul stâng al mouse-ului și apoi mutați cursorul în jos, până la celula de jos a celei de-a treia coloane. Când cadrul verde evidențiază restul coloanei a treia, eliberați butonul din stânga.
- A treia coloană va conține numerele înmulțite din a doua și a treia coloană.

Aceasta este prima metodă, care este potrivită pentru începători. O nuanță importantă: dacă după înmulțire apar semnele „###” în locul numerelor din ultima coloană, aceasta indică faptul că numerele sunt prea lungi pentru celulă. Pentru a le afișa corect, coloana este întinsă.
Există o a doua cale. Să presupunem că trebuie să înmulți o coloană cu alta și să aflăm suma produselor rezultate. Acest lucru este logic dacă, de exemplu, faceți o listă de cumpărături. Cum să o facă?
- Creați o celulă separată în care va fi afișată suma produselor.
- Accesați „Bara de instrumente” din partea de sus a ecranului, selectați „Funcții”.
- În meniul pop-up, faceți clic pe linia „Alte funcții”, selectați „Matematice” din lista care apare.
- Din lista de funcții matematice, faceți clic pe opțiunea „SUMPRODUCT”. Suma coloanelor înmulțite între ele va apărea în celula selectată anterior.

Apoi, trebuie să selectați intervalul de celule care sunt multiplicate între ele. Ele pot fi introduse manual: matricea 1, adică prima coloană este B2:B11, matricea 2, adică a doua coloană este C2:C11. De asemenea, puteți selecta celule folosind cursorul, ca în algoritmul de mai sus.
Cei care au învățat funcțiile Excel nu folosesc panoul, ci pun imediat semnul „=” în celula dorită, apoi comanda „SUMPRODUCT”.

Înmulțirea cu un număr
Chiar și un utilizator începător își poate da seama cum să înmulțească o coloană cu un număr în Excel. Acest produs poate fi calculat în câteva clicuri.
Principala modalitate de a multiplica o întreagă coloană cu un număr în Excel.
- Într-o celulă liberă, introduceți numărul cu care doriți să înmulțiți coloana. De exemplu, este necesar să se reducă prețurile mărfurilor ținând cont de o reducere de 10%. Apoi trebuie să introduceți numărul 0,9 în celulă.
- Copiați o celulă cu un număr folosind comanda rapidă de la tastatură „Ctrl și C”.
- Selectați coloana cu valorile care trebuie înmulțite cu număr.
- Faceți clic dreapta pe coloana selectată.
- Selectați Paste Special din meniul pop-up.
- Din lista de funcții, faceți clic pe comanda „Multiplicare”. Faceți clic pe „OK” în partea de jos a meniului pop-up.
- Rezultatul operației va fi afișat.

Există o altă metodă de înmulțire a unei coloane cu un număr în Excel. Este potrivit pentru profesioniștii care lucrează constant cu numere. Pentru a efectua operația, descărcați un add-on special „Operații aritmetice”. Este ușor de găsit în domeniul public pentru orice versiune a programului.
După setarea setării, înmulțirea cu un număr este efectuată folosind un algoritm simplificat.
- Folosiți cursorul pentru a evidenția celulele care trebuie înmulțite cu numărul.
- Faceți clic pe add-on.
- Va apărea o fereastră pop-up. În ea trebuie să selectați o acțiune, în acest caz „*” (comanda „Multiplicare”), iar după aceasta specificați un număr.
- Nu este nevoie să faceți clic pe „OK” sau pe alte butoane pentru a primi lucrarea. Rezultatul va apărea automat în coloane.

După stăpânirea acestor instrucțiuni, chiar și un utilizator nou va învăța să înmulțească cu încredere numerele în Excel.
De asemenea, articole despre formule în Excel:
Înmulțirea în Excel se realizează în același mod ca orice altă operație, în principal printr-o formulă. Dar, pe lângă formule, există și alte opțiuni și ne vom uita la modul de înmulțire în Excel în diferite moduri în acest articol.
Pentru a multiplica numere în Excel, după ce ați introdus semnul egal în celulă, trebuie să enumerați valorile de înmulțit, între care trebuie să setați simbolul asterisc «*» . Trebuie amintit că prioritatea efectuării operațiilor este aceeași ca la matematică și pentru a efectua corect operații cu numere, este mai bine să folosiți paranteze.
Înmulțirea celulă cu celulă în Excel se face prin plasarea unui asterisc între celulele care sunt înmulțite. «*» .
Cum să înmulțim coloană cu coloană în Excel?
Pentru a multiplica coloană cu coloană în Excel, trebuie să scrieți formula corectă și să o întindeți pe întregul interval de valori multiplicate. Pentru a face acest lucru, introduceți o formulă pentru înmulțirea primelor două valori într-o coloană și aplicați formula tuturor celulelor de-a lungul întregii înălțimi a valorilor multiplicate.

Cum se înmulțește o coloană în Excel cu un număr?
Pentru a înmulți o coloană în Excel cu un număr, puteți crea o formulă, indicând coeficientul de înmulțire din ea sau puteți, fără formule, să utilizați meniul pentru a înmulți întregul interval de valori selectat cu orice număr.
Dacă numărul cu care celulele vor fi înmulțite este într-o celulă de tabel, atunci referința la această celulă din formulă va trebui făcută absolută, astfel încât să nu se schimbe atunci când formula este aplicată altor celule.

De asemenea, în Excel este posibil să înmulțiți un interval de valori cu un număr folosind o pastă specială cu înlocuirea valorilor originale. Pentru a face acest lucru, trebuie să copiem coeficientul nostru numeric în clipboard, să selectăm intervalul de celule pentru înmulțire și pe fila "Acasă"în meniu "Introduce" alege „Inserție specială...”. Sau selectați același element din meniu după ce faceți clic dreapta pe intervalul selectat.

În fereastra care apare în coloană "Operațiune" alege "Multiplica".

În viitor, numărul coeficientului nu mai poate fi modificat și toate valorile vor rămâne neschimbate.
Excel are o funcție PRODUS, care înmulțește toate argumentele specificate în acesta. Singurul parametru necesar este primul, în care puteți specifica un interval de celule. De asemenea, puteți lista selectiv celulele separate prin punct și virgulă.
Cum să înmulțiți celule între ele în Excel?
În zilele noastre, unul dintre cele mai populare instrumente pentru calcule complexe este Microsoft Excel. Funcționalitatea sa largă vă permite să simplificați soluția multor sarcini care anterior vă necesitau să petreceți mult timp. Astăzi ne vom uita la cum să înmulțim celule în cantități mari între ele în Excel.
Înainte de a vă da seama cum să înmulțiți numere în Excel, merită remarcată funcționalitatea largă a programului, care vă permite să lucrați atât cu atribuirea explicită a numerelor, cât și cu utilizarea celulelor care conțin atât numerele în sine, cât și formulele care le definesc. . Pentru a înmulți una sau mai multe celule cu un număr sau alte celule, trebuie să indicați aceste elemente de foaie în bara de formule după semnul egal sau să scrieți singur valoarea.
În continuare, merită să înțelegeți principiul modului de multiplicare celulă cu celulă în Excel și ce probleme puteți întâmpina în acest proces. Pentru a multiplica valorile a două celule, trebuie să introduceți următoarea construcție în bara de formule: „=A*B”, unde „A” și „B” sunt legături către elementele corespunzătoare ale foii Excel, adică , celule.

După ce ați primit rezultatul, poate fi necesar să creați o copie a acestuia și, adesea, utilizatorii, fără să se gândească, pur și simplu copiați valoarea acestei celule, lipindu-o în alta. Cu toate acestea, cu această abordare, se vor schimba și legăturile corespunzătoare care indică multiplicatori. Pentru a evita o astfel de eroare, ar trebui fie să introduceți un link către celula copiată în celula în care doriți să copiați rezultatul, fie să „remediați” adresa multiplicatorilor săi folosind semnul „$”. Semnul dolar păstrează valoarea de referință a parametrului care îl urmează - adică referința $A4 se va referi întotdeauna la coloana A, A$4 la al patrulea rând și $A$4 numai la celula A4. Cu alte cuvinte, repararea unei celule înseamnă crearea unei referințe absolute la ea.
Folosind algoritmul pentru fixarea adresei celulei, puteți merge direct la modul de multiplicare coloană cu coloană sau rând cu rând în Excel. Pentru a nu pierde timpul scriind o formulă uriașă, puteți utiliza pur și simplu proprietatea de a schimba referința celulei atunci când o mutați la o nouă adresă de indicator. Adică, dacă trebuie să înmulțiți valorile în două coloane în perechi, este suficient să scrieți formula de înmulțire pentru prima pereche de celule, apoi, ținând în mână semnul plus negru care apare în colțul din dreapta jos, întindeți rezultat în jos de-a lungul tuturor valorilor coloanelor multiplicatoare.

Pentru a obține un rezultat similar pentru rânduri, trebuie doar să întindeți rezultatul de-a lungul rândurilor corespunzătoare. Este demn de remarcat: pentru a evita deplasarea la copierea ulterioară a rezultatelor, trebuie să remediați coloana sau rândul specificat în formulă - atunci veți putea evita erorile de calcul.
Înmulțiți un rând sau o coloană cu o celulă
După ce ați înțeles cum să înmulțiți o coloană cu o coloană sau un rând cu un rând în Excel, merită să vă concentrați pe o operație specifică - înmulțirea unei celule cu un rând sau coloană. Dacă, la înmulțire, folosim un algoritm de acțiuni similar ca în cazul înmulțirii coloanelor, atunci ca rezultat doar valoarea primului rând al unei anumite coloane va fi înmulțită, deoarece adresa celulei se va schimba cu fiecare coborâre a coloanei. celulă cu o poziţie.

Pentru a evita acest lucru, trebuie să fixați fie numărul rândului celulei care este înmulțită, fie întregul său - în acest caz, va fi posibil să-i folosiți valoarea pentru mai multe coloane. În cazul înmulțirii unui șir cu o anumită celulă, este suficient să fixați litera coloanei în care se află sau să faceți constant ambii parametri ai adresei celulei.
Cum să înmulțiți toate numerele într-un rând sau coloană
Uneori în Excel trebuie să efectuați o operațiune similară cu suma totală, doar efectuând o acțiune de înmulțire. Cu toate acestea, nu există o procedură automată specială pentru aceasta, atât de mulți oameni, care nu știu cum să înmulțească numere într-o coloană sau rând între ele în Excel, o fac în mod explicit, notând acțiunea pentru fiecare celulă. De fapt, în program există o operație care poate ajuta la rezolvarea întrebării cum să înmulțiți numerele între ele de câteva ori mai rapid în Excel.

Pentru a multiplica o anumită gamă de celule între ele, trebuie doar să selectați operația numită „PRODUS” în meniul „Inserare funcție”. Ca argumente pentru această funcție, trebuie să specificați celulele care ar trebui înmulțite între ele; acestea pot fi coloane, rânduri, celule sau matrice întregi. Este de remarcat faptul că, dacă există o celulă goală într-un interval dat, rezultatul înmulțirii nu va fi egal cu zero - în acest caz, programul va ignora această celulă, adică va echivala valoarea goală cu una. .
După ce v-ați dat seama cum să înmulțiți în Excel, puteți implementa documente destul de complexe, inclusiv rapoarte economice și estimări. Majoritatea operațiunilor aritmetice pot fi efectuate folosind o schemă similară, dar pentru unii merită să se ia în considerare specificul implementării lor, precum și formatul celulelor. Deci, de exemplu, atunci când împărțiți o celulă cu celulă, dacă nu există nicio valoare într-una dintre ele, rezultatul va fi o eroare de divizare cu zero.
Indiferent cât de bine îți cunoști tabele de înmulțire, lasă Excel Online să devină calculatorul tău. Înmulțiți numere folosind o formulă simplă folosind simbolul asterisc (*) ca operator de înmulțire.
Selectați o celulă goală și introduceți un semn egal ( = ). Amintiți-vă că toate formulele încep cu un semn egal.
Introduceți numerele, adăugând un asterisc ( * ).
Apăsați ENTER pentru a obține rezultatul formulei.
De exemplu, pentru a înmulți numărul 54 cu 89, formula ta ar trebui să arate astfel:
Dacă introduceți această formulă în celula C1, va afișa rezultatul (4806). Aceeași formulă, dar cu referințe la celule (de exemplu, A1 și B1 în formulă =A1*B1) în loc de numere, va returna același rezultat (4806).
Avantajul utilizării referințelor de celule este că Excel Online actualizează automat rezultatul formulei.
Dacă preferați să utilizați o funcție pentru a înmulți, ar putea fi funcția PRODUCT.
Înmulțirea numerelor folosind funcția PRODUS într-o formulă
Funcția PRODUS înmulțește, de asemenea, numere și este cea mai eficientă atunci când înmulțiți numere mari sau intervale de numere. Dacă încercați să înmulțiți intervale de numere folosind semnul asterisc, de exemplu =A1:A3*C1:C3, funcția va returna eroarea #VALoare!. Acesta este locul în care funcția PRODUCT este într-adevăr utilă: înmulțește intervalele fără a utiliza un asterisc.
În acest tabel trebuie să înmulțiți numerele din coloanele A și C.
Introduceți un semn egal, urmat de PRODUS și apoi, între paranteze, introduceți numerele, celulele sau intervalele pe care doriți să le înmulțiți. Separați numerele sau referințele de celule cu punct și virgulă și pentru a specifica intervale, utilizați două puncte, de exemplu: A1:A3. În acest exemplu, formula ar arăta astfel:
Rezultatul este 18 164 250. Nu se va schimba dacă introduceți formula în această formă:
Puteți utiliza numere și referințe de celule simultan într-o singură formulă și nu există limită pentru numărul de argumente (elementele de date pe care funcția le procesează). Dacă înmulțim datele din exemplul nostru cu 2, rezultatul va fi 36 328 500. Formula va arăta astfel:

Excel este un program indispensabil pentru lucrul cu date digitale. Are o varietate de capabilități. În acest articol vom arunca o privire mai atentă asupra modului de înmulțire în Excel.
Înmulțirea numerelor în Excel: opțiuni
- Înmulțirea numerelor într-o celulă. Pentru a face acest lucru, pur și simplu înmulțiți numerele necesare din celulă folosind pictograma de înmulțire (*). De exemplu, =3*5, celula va afișa valoarea 15.
- Înmulțirea unui interval de numere cu un anumit număr. Este posibil să aveți o întrebare despre cum să înmulțiți o coloană în Excel. De exemplu, trebuie să măriți fiecare celulă a unei coloane de 3 ori. Pentru a face acest lucru, va trebui să înmulțiți fiecare celulă cu 3, cum puteți face acest lucru rapid? Răspunsul este simplu - copiați celula cu numărul 3 și efectuați următoarea operație: selectați coloana dorită și apelați meniul făcând clic dreapta. În acest meniu, selectați „Lipire specială”, iar în fereastra care apare, selectați inserați formule, operațiune - înmulțiți.
- Înmulțirea numerelor în celule diferite. În acest caz, puteți folosi funcția „PRODUS” sau pur și simplu utilizați semnul înmulțirii. Când se utilizează semnul de înmulțire, scrierea formulei diferă de primul caz doar prin utilizarea numelor de celule în loc de numere, de exemplu, =C6*D6. Când utilizați funcția, multiplicatorii trebuie să fie scrisi folosind:
- virgulă (dacă înmulțiți celule individuale), exemplu: =PRODUCT(B2,B4,B6,2)
- două puncte (dacă înmulțiți un interval de numere), exemplu: =PRODUS(A2:A4)
În acest caz, nu trebuie să scrieți numele celulelor, ci pur și simplu selectați celula folosind cursorul; în plus, multiplicatorul poate fi nu numai o celulă, ci și un număr.
Ați învățat cum să înmulțiți în excel. Studiați programul și vă va ușura calculele.
Continuăm subiectul formulelor și calculelor simple. Cum să înmulțim un număr cu altul în Excel?
- introduceți numere în celule
- în celula în care doriți să obțineți rezultatul, plasați cursorul și semnul =
- faceți clic pe prima celulă, puneți semnul *, faceți clic pe a doua celulă
- sau - introduceți manual adresele celulelor și un semn * între ele
- apasa Enter
Poate consta din adrese de celule, numere și poate arăta astfel:

Cum se înmulțește în Excel
Cum se înmulțește o coloană cu un număr în Excel
Pentru a multiplica o coloană cu un număr în Excel, trebuie doar să înmulțiți prima celulă și să utilizați Completarea automată pentru a copia formula pentru întreaga coloană:

Cum se înmulțește o coloană cu un număr în Excel
Un scurt tutorial video despre cum să faci înmulțirea în Excel
Dacă aveți întrebări, le puteți adresa oricând în comentariile postării :)
Înmulțirea în Microsoft Excel

Printre numeroasele operații aritmetice pe care le poate efectua Microsoft Excel, înmulțirea este prezentă în mod natural. Dar, din păcate, nu toți utilizatorii știu să folosească corect și pe deplin această oportunitate. Să ne dăm seama cum să efectuăm procedura de înmulțire în Microsoft Excel.
Ca orice altă operație aritmetică din Excel, înmulțirea se realizează folosind formule speciale. Operațiile de înmulțire sunt scrise folosind semnul „*”.
Microsoft Excel poate fi folosit ca calculator și pur și simplu puteți înmulți diferite numere în el.
Pentru a înmulți un număr cu altul, introduceți semnul egal (=) în orice celulă de pe foaie sau în bara de formule. Apoi, indicați primul factor (număr). Apoi, puneți semnul de înmulțire (*). Apoi, scrieți al doilea factor (număr). Deci, modelul general de înmulțire ar arăta astfel: „=(număr)*(număr)”.
Exemplul arată înmulțirea lui 564 cu 25. Acțiunea se scrie cu următoarea formulă: „=564*25”.
Pentru a vizualiza rezultatul calculului, trebuie să apăsați tasta INTRODUCE.

În timpul calculelor, trebuie să rețineți că prioritatea operațiilor aritmetice în Excel este aceeași ca și în matematica obișnuită. Dar semnul înmulțirii trebuie adăugat în orice caz. Dacă, atunci când scrieți o expresie pe hârtie, este posibil să omiteți semnul înmulțirii înainte de paranteze, atunci în Excel, pentru calculul corect, este necesar. De exemplu, expresia 45+12(2+4) în Excel ar trebui să fie scrisă după cum urmează: „=45+12*(2+4)”.

Procedura de înmulțire a unei celule cu o celulă se rezumă la același principiu ca și procedura de înmulțire a unui număr cu un număr. În primul rând, trebuie să decideți în ce celulă va fi afișat rezultatul. Punem în el un semn egal (=). Apoi, faceți clic pe rând pe celulele al căror conținut trebuie înmulțit. După ce ați selectat fiecare celulă, puneți un semn de înmulțire (*).

Pentru a înmulți coloană cu coloană, trebuie să înmulți imediat celulele de sus ale acestor coloane, așa cum se arată în exemplul de mai sus. Apoi, stați în colțul din stânga jos al celulei umplute. Apare un marcator de umplere. Trageți-l în jos cu butonul stâng al mouse-ului ținut apăsat. Astfel, formula de înmulțire este copiată în toate celulele din coloană.

După aceasta, coloanele vor fi înmulțite.

În mod similar, puteți înmulți trei sau mai multe coloane.
Pentru a înmulți o celulă cu un număr, ca în exemplele descrise mai sus, puneți în primul rând un semn egal (=) în celula în care intenționați să afișați răspunsul operațiilor aritmetice. Apoi, trebuie să notați factorul numeric, să puneți semnul de înmulțire (*) și să faceți clic pe celula pe care doriți să o înmulțiți.

Pentru a afișa rezultatul pe ecran, faceți clic pe butonul INTRODUCE.
Cu toate acestea, puteți efectua acțiunile într-o ordine diferită: imediat după semnul egal, faceți clic pe celula pe care doriți să o înmulțiți, apoi, după semnul înmulțirii, notați numărul. La urma urmei, după cum știți, produsul nu se schimbă atunci când factorii sunt rearanjați.
În același mod, puteți, dacă este necesar, înmulți mai multe celule și mai multe numere deodată.
Pentru a înmulți o coloană cu un anumit număr, trebuie să înmulțiți imediat celula cu acest număr, așa cum este descris mai sus. Apoi, folosind marcatorul de umplere, copiați formula în celulele inferioare și obțineți rezultatul.

Dacă într-o anumită celulă există un număr cu care coloana trebuie înmulțită, de exemplu, există un anumit coeficient acolo, atunci metoda de mai sus nu va funcționa. Acest lucru se datorează faptului că la copiere, intervalul ambilor multiplicatori se va schimba și avem nevoie ca unul dintre multiplicatori să fie constant.
În primul rând, înmulțim prima celulă a coloanei în mod obișnuit cu celula care conține coeficientul. Apoi, în formulă punem un semn dolar în fața coordonatele coloanei și rândului referinței celulei cu coeficientul. În acest fel, am transformat legătura relativă într-una absolută, ale cărei coordonate nu se vor schimba la copiere.

Acum, tot ce rămâne este să copiați formula în alte celule folosind marcatorul de umplere în mod obișnuit. După cum puteți vedea, rezultatul final apare imediat.

Pe lângă metoda obișnuită de înmulțire, în Excel este posibilă utilizarea unei funcții speciale în aceste scopuri PRODUS. Îl puteți apela în același mod ca orice altă funcție.
- Folosind Function Wizard, care poate fi lansat făcând clic pe butonul „Inserare funcție”.

Apoi trebuie să găsiți funcția PRODUS, în fereastra expertului de funcții care se deschide și faceți clic pe butonul "BINE".


Șablonul de funcție pentru introducerea manuală este următorul: „=PRODUS(număr (sau referință la celulă); număr (sau referință la celulă);...)”. Adică, dacă, de exemplu, trebuie să înmulțim 77 cu 55 și să înmulțim cu 23, atunci scriem următoarea formulă: „=PRODUS(77,55,23)”. Pentru a afișa rezultatul, faceți clic pe butonul INTRODUCE.

Când utilizați primele două opțiuni pentru utilizarea unei funcții (folosind Expertul pentru funcții sau "Formulele"), se va deschide o fereastră de argumente în care trebuie să introduceți argumente sub formă de numere sau adrese de celule. Acest lucru se poate face printr-un simplu clic pe celulele dorite. După introducerea argumentelor, faceți clic pe butonul "BINE"
