Când lucrează în KOMPAS, utilizatorii petrec adesea mult timp creând schițe și modele 3D unde acest lucru poate fi realizat în câteva minute.
Acest articol este dedicat mai multor aspecte importante care simplifică munca în acest pachet software și, ca urmare, reduc timpul de lucru al utilizatorului.
Personalizarea panoului de proprietăți
Foarte des, atunci când lucrează în KOMPAS, utilizatorul are probleme cu colapsul panouri de proprietăți, care se află în partea de jos a câmpului de lucru. Dacă apare această problemă, o puteți rezolva după cum urmează: în colțul din stânga jos, faceți clic dreapta pe panoul pop-up și faceți clic pe „Reduceți” pentru a o debifa.
Configurarea legăturilor
Setarea corectă a punctelor de ancorare simplifică foarte mult munca.
Esența acțiunii legăturilor este următoarea. Sistemul analizează obiectele cele mai apropiate de poziția curentă a indicatorului pentru a determina punctele lor caracteristice (de exemplu, capătul sau centrul unui segment de linie, centrul unui cerc, punctul în care două linii se intersectează etc.) și apoi permite utilizatorului pentru a fixa indicatorul la unul dintre aceste puncte. Puteți configura parametrii prin care sistemul va căuta punctele caracteristice ale obiectelor din apropiere.
Utilizarea snaps-urilor vă permite să setați cu precizie indicatorul la un anumit punct și nu este necesar ca coordonatele indicatorului în momentul clicului să coincidă exact cu coordonatele punctului dorit.

Folosind geometria construcției
La desenarea schițelor, utilizarea geometriei auxiliare este necesară pentru construcții preliminare și pentru specificarea relațiilor de proiecție între vederi. La imprimare, liniile drepte auxiliare au stilul de linie " Auxiliar» (nu apare la imprimare).
Geometria construcției poate fi accesată după cum urmează:
1. Fila „Instrumente”.

2. Panou compact

Utilizarea parametrizării
Construcția parametrică diferă de cea obișnuită prin aceea că, pe lângă informații despre locația și caracteristicile obiectelor geometrice, stochează și informații despre relațiile dintre obiecte și restricțiile impuse acestora.
Relația dintre obiecte înseamnă dependența dintre parametrii mai multor obiecte. Când editați unul dintre parametrii aferenți, ceilalți se schimbă.
Exemple de conexiuni impuse obiectelor sunt paralelismul și perpendicularitatea segmentelor, liniile drepte, săgețile de vedere, egalitatea lungimilor segmentelor sau razelor cercurilor. Parametrii interrelaționați ai liniilor paralele sunt unghiurile lor de înclinare.
Dependența dintre parametri poate fi mai complexă decât egalitatea unui parametru cu altul. De exemplu, este posibil să se creeze funcții care definesc relația dintre parametrii mai multor obiecte.
O constrângere înseamnă o dependență între parametrii unui obiect individual (egalitatea unui parametru de obiect cu o constantă sau apartenența unui parametru la un anumit interval numeric). Este permisă doar o astfel de editare a unui obiect, ca urmare a căreia dependențele, egalitățile și inegalitățile stabilite nu sunt încălcate.
Exemple de restricții impuse obiectelor geometrice includ verticalitatea și orizontalitatea segmentelor.
La editarea obiectelor parametrizate și asociative, imaginile sunt reconstruite în așa fel încât toate restricțiile impuse obiectelor să fie respectate și conexiunile dintre obiecte să fie păstrate.
Pe panoul compact, pictograma „parametrizare” arată astfel:

Rezultatul vizual al impunerii restricțiilor arată astfel:

Folosind biblioteca
KOMPAS conține, de asemenea, o bibliotecă de design și o bibliotecă de elemente de fixare
Biblioteca de design este concepută pentru a lucra cu documente grafice și specificații. Include elemente de fixare, piese de conductă, arcuri, manșete, piese laminate și laminate, rulmenți, elemente structurale (caneluri, caneluri, găuri centrale etc.) și câteva alte obiecte.
Curs 1. Lucrul cu sistemul COMPASS. Configurarea mediului. Managementul imaginilor. Planul de lucru și sistemele de coordonate.
Începeți să lucrați cu sistemul după lansare. În continuare puteți:
După aceasta, puteți începe să creați modele și desene 3D. Înainte de a vă termina munca, ar trebui să salvați fișierul, astfel încât să puteți continua să lucrați la proiect data viitoare.
Pentru a lansa COMPASS:
Faceți clic pe butonul startși selectați elementul din meniul principal Programe.
In grup ASCON Selectați BUSOLĂ.
Echipă Deschis vă permite să deschideți documente stocate pe hard disk-ul computerului sau pe o unitate de rețea la care aveți acces. Dacă caseta de selectare este bifată Vedere, fereastra de dialog Deschide fișierul afișează un diapozitiv care vă permite să previzualizați conținutul fișierului înainte de a-l deschide.
Pentru a deschide un document:
Pentru a încheia o sesiune cu sistemul:
În meniu Fişier alege echipa Ieșire.
Faceți clic pe butonul Bine.
Interfața de sistem
Sistemul KOMPAS impune restricții la lucrul simultan cu mai multe documente. Astfel, în fereastra principală a sistemului poate fi deschis un singur document: desen, fragment, piesă, ansamblu, specificație.

Când lucrați cu un document de orice tip, pe ecran sunt afișate meniul principal și mai multe bare de instrumente: Standard, Vizualizare, Stare curentă, Compact.
Compoziția meniurilor și a panourilor depinde de tipul de document activ. Comenzile care controlează afișarea barelor de instrumente se află în meniul Vizualizare - Bare de instrumente

Bara de mesaje afișează indicii despre acțiunea curentă sau o descriere a comenzii selectate.

Ajutorul pentru acțiunea curentă sau elementul de interfață activ este apelat prin apăsarea tastei
Personalizarea meniului principal și a barelor de instrumente
Puteți modifica compoziția meniului principal și a barelor de instrumente adăugând sau eliminând butoane de comandă și personalizând afișarea acestora.
Pentru a face acest lucru, apelați comanda Service - Setări interfețe. Activați fila Comenzi.

Pentru a adăuga o comandă la un meniu sau bară de instrumente, selectați o categorie și un nume de comandă. „Trageți” comanda în panoul dorit. Eliberați butonul mouse-ului. Comanda va apărea în locația specificată.
Tablou de bord compact

Compoziția panoului Compact depinde de tipul de document activ.
Barele de instrumente sunt activate folosind butoanele de comutare.
Puteți modifica compoziția panoului compact. Lângă butoanele de comutare sunt marcatori de mișcare.
Tipuri de documente KOMPAS
Tipul de document creat în sistemul KOMPAS depinde de tipul de informații stocate în acest document. Fiecare tip de document are o extensie de nume de fișier și o pictogramă proprie.
Detaliu- o macheta a unui produs realizat dintr-un material omogen, fara utilizarea operatiilor de asamblare.
Asamblare- un produs format din mai multe piese, fabricat prin operatii de asamblare.
Desen- principalul tip de document grafic din KOMPAS. Desenul conține o imagine grafică a produsului, o inscripție principală, un cadru și uneori obiecte de design suplimentare (un semn de rugozitate nespecificată, cerințe tehnice etc.). Desenul KOMPAS conține întotdeauna o foaie cu un format specificat de utilizator. Desenul KOMPAS poate conține nu numai desene (în sensul ESKD), ci și diagrame, postere și alte documente grafice.
Fragment- un tip auxiliar de document grafic în KOMPAS. Fragmentul diferă de desen prin absența unui cadru, a inscripției principale și a altor obiecte de design ale documentului de proiectare. Este folosit pentru a stoca imagini care nu trebuie formatate ca o foaie separată (schițe, dezvoltări etc.).
Text și specificație.
unități de măsură
KOMPAS utilizează sistemul metric de măsuri.
Distanțele dintre punctele dintr-un plan în documentele grafice și între punctele din spațiu sunt calculate și afișate în milimetri. La calcularea caracteristicilor de masă-moment ale pieselor, utilizatorul poate controla prezentarea rezultatelor prin alocarea unităților de măsură dorite (kilograme sau grame pentru masă; milimetri, centimetri, decimetri sau metri pentru lungime).
Parametrii numerici ai textelor (înălțimea fontului, pasul liniei, valoarea tabulatorului etc.) sunt setați și afișați în milimetri.
Sisteme de coordonate.
Când se lucrează în KOMPAS, se folosesc sisteme de coordonate carteziene drepte.
Imaginea sistemului de coordonate apare în mijlocul ferestrei modelului.
Originea sistemului de coordonate absolut al desenului se află întotdeauna în punctul din stânga jos al cadrului general al formatului.
Originea sistemului de coordonate al fragmentului nu are o referință atât de clară ca în cazul unui desen. Prin urmare, atunci când un fragment nou este deschis, originea sistemului său de coordonate este afișată automat în centrul ferestrei.
Pentru ușurință în utilizare, utilizatorul poate crea un număr arbitrar de sisteme de coordonate locale (LCS) în documente grafice și poate comuta rapid între ele.
Cursorul și controlul acestuia.
Cursorul este instrumentul principal atunci când lucrați cu KOMPAS. Folosind cursorul, utilizatorul invocă comenzi, desenează și editează diverse obiecte, indică puncte și efectuează multe alte acțiuni.
Principala modalitate de a controla cursorul este mutarea acestuia cu mouse-ul.
De asemenea, puteți muta cursorul utilizând tastele săgeți de pe tastatura principală sau extinsă. În acest caz, mișcarea nu va fi arbitrară, ca în cazul folosirii unui mouse, ci discretă.
În documentele grafice, mișcarea minimă a cursorului la apăsarea unui buton săgeată depinde de setarea pasului cursorului. Pentru a schimba pasul cursorului, utilizați câmpul special din panoul Stare curentă.

Controlul imaginii documentului în fereastră.
Comenzile de control al imaginii sunt situate în grupul de comenzi Vizualizare - Scalare. În funcție de tipul de document activ, setul acestor comenzi poate varia. Cele principale pot fi apelate folosind butoanele din panoul Vizualizare.
Mărire, micșorare, mărire curentă.
Următoarele comenzi sunt, de asemenea, disponibile atunci când lucrați cu documente:
Măriți cu cadru, măriți pe obiectele selectate,
Măriți/micșorați, Afișați tot.
Legături.
În procesul de lucru pe documente (de obicei grafic), este adesea nevoie de a poziționa cu precizie cursorul în diferite puncte caracteristice ale elementelor, cu alte cuvinte, pentru a se fixa în puncte sau obiecte.
COMPASS oferă o mare varietate de opțiuni pentru fixarea la punctele caracteristice (intersecție, puncte de limită, centru etc.) și obiecte (în mod normal, de-a lungul direcțiilor axelor de coordonate). Toate opțiunile de legare sunt combinate într-un meniu care poate fi apelat la crearea, editarea sau selectarea obiectelor grafice făcând clic pe butonul din dreapta al mouse-ului.

Legături globale.
Când utilizați meniul de aprindere sau comenzile rapide de la tastatură pentru a poziționa cu precizie cursorul în punctul dorit în timp ce creați sau editați obiecte, utilizați ceea ce se numește o afișare locală. Cu toate acestea, odată ce opțiunea de legare locală a fost selectată din meniu, sistemul nu își amintește ce opțiune a fost.
Spre deosebire de legarea locală, legarea globală (dacă este setată) este întotdeauna implicită atunci când se efectuează operațiuni de introducere și editare. De exemplu, dacă selectați opțiunea de fixare globală la intersecții, atunci când introduceți un punct, sistemul va căuta automat cea mai apropiată intersecție în capcana cursorului. Dacă se găsește o intersecție, punctul va fi fixat exact în acea locație.
Puteți activa mai multe snaps-uri globale diferite și toate vor funcționa simultan.
Pe panoul de stare curentă există un buton numit Set Global Bindings, care vă permite să deschideți dialogul de setări Global Bindings. Pentru a seta combinația dorită de legături globale, activați sau dezactivați opțiunile dorite din caseta de dialog.

Puteți, de asemenea, să dezactivați toate legăturile globale și apoi să le activați din nou ca înainte, folosind butonul Dezactivare/Activare legături globale din panoul de stare curentă.

O legare locală are o prioritate mai mare decât una globală, adică atunci când este apelată orice comandă de legare locală, o suprimă pe cea globală setată pe durata acțiunii sale (până când se introduce o perioadă sau se introduce un eșec).
Selectarea obiectelor și deselectarea lor.
În timp ce lucrează cu documente KOMPAS, utilizatorul efectuează diverse operații asupra obiectelor - le editează, le copiază, le mută, le rotește și așa mai departe.
Aproape toate comenzile pentru construirea de obiecte tridimensionale vă permit să specificați obiectele care participă la operație, atât înainte, cât și după apelarea comenzii.
Unele comenzi de construcție geometrică și tridimensională funcționează în așa fel încât, după ce sunt lansate, trebuie mai întâi să specificați obiecte, iar apoi începe operația efectivă asupra acestor obiecte. De exemplu, așa funcționează warps și ștergerea zonelor.
Majoritatea comenzilor de construcție geometrică necesită selectarea obiectelor dorite înainte de a le rula. De exemplu, operațiile de copiere și rotire afectează exact acele obiecte care au fost selectate înainte de a apela comanda.
Selectarea obiectelor grafice.
Pentru a selecta obiecte cu mouse-ul, procedați în felul următor.
1. Mutați cursorul la obiectul dorit. Cursorul „capcană” trebuie să captureze obiectul.
2. Faceți clic stânga. Culoarea obiectului se va schimba - va fi desenat în culoarea setată pentru obiectele selectate în setările sistemului.
Dacă trebuie să selectați mai multe obiecte, apăsați
Puteți selecta mai multe obiecte într-un alt mod - folosind un cadru dreptunghiular. Plasați cursorul pe un spațiu gol (astfel încât să nu prindă niciun obiect), apăsați butonul stâng al mouse-ului și mutați cursorul în timp ce țineți apăsat butonul. Pe ecran va apărea un cadru în urma cursorului.
Prindeți mai multe obiecte cu acest cadru și eliberați butonul mouse-ului. Toate obiectele în întregime din cadrul vor fi selectate.
Odată selectate obiectele dorite, puteți efectua diverse operații cu acestea - ștergeți, mutați, copiați, salvați în clipboard etc.
Pentru a deselecta un obiect, faceți clic stânga oriunde în afara obiectului. Selecția va fi eliminată și obiectul va apărea în culoarea sa normală.
COMPASS - vă permite să selectați o mare varietate de obiecte și combinațiile acestora folosind comenzile colectate pe pagina de meniu Selectare. Pe aceeași pagină există comenzi pentru deselectarea obiectelor.

Selectați comenzile necesare din meniu și utilizați-le pentru a selecta setul corespunzător de obiecte sau pentru a le deselecta.
După apelarea oricăreia dintre comenzi, butonul Abort Command apare pe Panoul de control special, care poate fi folosit pentru a termina comanda de selecție curentă.
Folosind o grilă.
Când lucrați cu un document grafic sau cu o schiță de operație, este adesea convenabil să includeți o imagine a grilei pe ecran și să atribuiți snaps-uri nodurilor sale. În acest caz, cursorul deplasat de mouse va începe să se miște nu lin, ci discret de-a lungul nodurilor grilei, adică cu un anumit pas.
Grila nu face parte din document și este destinată doar pentru ușurință în utilizare. Punctele de grilă nu sunt niciodată tipărite pe hârtie atunci când un document este tipărit.
COMPASS oferă o varietate de opțiuni de afișare a grilei și de personalizare. Este posibil să setați diferiți pași de grilă de-a lungul axelor sale, să desenați o grilă cu noduri, precum și să atribuiți o grilă rotită în raport cu sistemul de coordonate curent și o grilă nedreptunghiulară (distorsionată). În plus, imaginea grilei de pe ecran nu este strict legată de setarea de fixare pe această grilă.
Pentru a activa o imagine grilă într-o fereastră, faceți clic pe butonul Grid din panoul Stare curentă. Butonul va rămâne apăsat.
Puteți seta modul global de fixare a grilei în fereastră. În acest caz, cursorul mouse-ului este deplasat discret de-a lungul punctelor grilei.
Îmbinarea globală a grilei (ca orice altă aranjare globală) afectează numai fereastra în care a fost setată. Imaginea grilei în sine de pe ecran poate fi dezactivată.
COMPASS vă permite să configurați setările grilei care vor fi implicite pentru toate documentele noi.
Pentru a configura grila, urmați acești pași:
1. Apelați comanda Service - Options... - System - Graphic Editor - Grid.
2. Setați parametrii grilei necesari pentru ferestrele documentelor noi și faceți clic pe butonul OK din dialog.

Tastele de accelerare a sistemului.
Sistemul oferă taste de accelerație pentru acțiunile efectuate frecvent. Aceste comenzi rapide de la tastatură nu pot fi modificate.
Acțiuni la nivelul întregului sistem
Controlul poziției cursorului și snapping. Modul NumLock trebuie să fie activat (indicatorul NumLock este aprins)
Într-un desen realizat pe un computer, suprapunerile elementelor individuale și golurile dintre ele sunt inacceptabile. Prin urmare, este întotdeauna nevoie să poziționați cu precizie cursorul în diferite puncte ale desenului, cu alte cuvinte, să efectuați legare la obiecte care există deja în desen.
LegareAcesta este un mecanism care vă permite să setați cu precizie poziția cursorului selectând condiția pentru poziționarea acestuia (de exemplu, la nodurile grilei, sau în cel mai apropiat punct caracteristic, sau la intersecția obiectelor etc.).
Toate opțiunile de legare sunt combinate într-un meniu care poate fi apelat la crearea, editarea sau selectarea obiectelor grafice făcând clic pe butonul din dreapta al mouse-ului.
KOMPAS-GRAPHIC oferă diverse comenzi pentru fixarea în puncte caracteristice (puncte de limită, centru) și obiecte (intersecție, normală, de-a lungul direcțiilor axelor de coordonate). Aceste comenzi sunt grupate în trei grupuri: local(acționând o dată), legături globale(permanent) și tastatură Puteți crea și șterge sistemele de coordonate locale, dar nu le puteți modifica pe cele globale.
Legături globale
Legături globalesunt cel mai important instrument pentru specificarea rapidă și precisă a punctelor existente în schițe și desene. Legarea globală (dacă este setată) este întotdeauna implicită pentru operațiunile de introducere și editare. De exemplu, dacă selectați opțiunea de fixare globală la intersecții, atunci când introduceți un punct, sistemul va căuta automat cea mai apropiată intersecție în capcana cursorului. Dacă se găsește o intersecție, punctul va fi fixat exact în acea locație.
Puteți activa mai multe instantanee globale diferite și toate vor funcționa simultan. În acest caz, calculul punctului se realizează „din zbor”; pe ecran sunt afișate o fantomă corespunzătoare acestui punct și un text cu numele legăturii active în prezent.
Pentru a seta legături globale:
¾ faceți clic pe bara de instrumente Starea curenta prin buton Setarea legăturilor globale. Va apărea o casetă de dialog Setarea legăturilor globale, prezentat în Fig.59. Puteți include mai multe clipuri globale pentru a prezenta puncte ale obiectelor. Toate vor funcționa simultan. În acest caz, calculul punctului se efectuează „din zbor”; pe ecran sunt afișate o fantomă corespunzătoare acestui punct și un text cu numele legăturii active în prezent.
Figura 39
Componentele de bază ale casetei de dialog Instalarea globurilor al legături (Fig. 39)În partea de sus a casetei de dialog este o listă de legături globale. Făcând clic pe numele legăturii, puteți activa sau dezactiva una sau alta legătură sau chiar mai multe. În acest caz, fiecare dintre legături are propria sa prioritate. Prioritatea este determinată de apropierea de începutul listei. Legarea cu cea mai mare prioritate este Cel mai apropiat punct apoi Mijlocși așa mai departe.
Caseta de dialog are un număr de comutatoare:
¾ Toate legăturile activează sau dezactivează toate legăturile. Dacă nu sunt activate toate legăturile, opțiunea apare cu un fundal gri. Făcând clic pe opțiunea în această stare, o va dezactiva. Următorul se va porni;
¾ Urmăriți dinamic activează sau dezactivează calculul din mers al legăturilor. În caz contrar, calculul se va efectua numai când punctul este fix;
¾ Afișează text pornește sau dezactivează afișarea numelui legării declanșate lângă cursor. Pentru un unghi snap, valoarea unghiului va fi afișată;
¾ Luând în considerare straturile de fundal activează sau dezactivează instantaneele ținând cont de obiectele aflate în straturile de fundal;
¾ Numai pe puncte vizibile ale grilei activează sau dezactivează aprinderile care au fost făcute numai către punctele de grilă vizibile. Opțiunea este disponibilă când legarea este activată Pe grilă.
Câmp text Pas de referință la colț este destinat introducerii valorii treptei de acţionare a referinţei unghiulare. De exemplu, dacă valoarea pasului de fixare unghiulară este setată la 15°, atunci, ca urmare a acțiunii de fixare unghiulară, cursorul se va deplasa de-a lungul liniilor drepte care trec prin ultimul punct fix la unghiuri fixe de 15°, 30°, 45°, 60°, 75°, 90°, 105° etc.
Când ați terminat de configurat legările globale, faceți clic pe OK. Pentru a ieși din dialog fără a salva modificările, faceți clic pe butonul Anulare.
De asemenea, puteți dezactiva toate legările globale și apoi le puteți activa din nou ca înainte, folosind butonul Respinge/activează legările globale pe bara de instrumente Actual stat.
Acest buton servește și ca un indicator al acțiunii legăturilor globale: un buton apăsat înseamnă că legăturile globale sunt dezactivate, un buton apăsat înseamnă că legăturile globale sunt activate.
Pentru a activa/dezactiva legăturile globale, utilizați opțiunea Dezactivați legăturileîn caseta de dialog Instalare Glo legături de sală de bal.
7.2 Legături locale
Legăturile locale au două caracteristici importante:
¾ au prioritate mai mare decât cele globale. Când este apelată o legare locală, aceasta suprimă legăturile globale stabilite pe durata acțiunii sale (până când se introduce un punct sau se refuză intrarea);
¾ se execută doar pentru un punct (cerere curentă). După introducerea punctului curent, snap-ul local activat este dezactivat și sistemul continuă să efectueze snap-uri globale;
Pentru a afișa meniul de legături locale:
¾ faceți clic pe orice buton de pe Panou compact când butonul comutator este pornit Geometrie, de exemplu, prin buton Circumferinţă;
¾ faceți clic dreapta în zona de creare și editare a obiectelor grafice. Va apărea un meniu contextual;
¾ faceți clic pe element Legareîn meniul contextual. Va apărea un meniu pop-up, așa cum se arată în Figura 40.
Figura 40 - Meniul contextual și meniul pop-up pentru legarea locală
Pentru a declanșa snap-ul, poziționați cursorul astfel încât punctul de intersecție, tangență, mijlocul obiectului etc., pe care doriți să îl prindeți, să fie în interiorul capcanei cursorului. După aceasta, fixați cursorul apăsând butonul stâng al mouse-ului sau tasta Enter.
Să aruncăm o scurtă privire asupra diferitelor metode de legare:
Cel mai apropiat punct furnizează o clipă la cel mai apropiat punct caracteristic al obiectului (de exemplu, la punctul de pornire al unui segment), la punctele de colț ale tabelului cu titlu sau la punctul de pornire al sistemului de coordonate curent;
Mijloc se fixează la mijlocul obiectului sau la mijlocul părții laterale a cadrului interior al foii de desen;
Intersecție oferă o clipă la cea mai apropiată intersecție a obiectelor;
Atingere efectuează snapping în așa fel încât obiectul creat (segment, arc etc.) atinge obiectul specificat în punctul cel mai apropiat de poziția curentă a cursorului;
Normal realizează snap-ul astfel încât obiectul creat (de exemplu, un segment) să fie situat perpendicular pe obiectul specificat;
De grilă se fixează la cel mai apropiat punct auxiliar al grilei. În acest caz, imaginea grilei în sine de pe ecran poate fi dezactivată;
Centru se fixează în punctul central al unui cerc, arc sau elipse;
Aliniere punctul introdus al obiectului va fi aliniat cu alte puncte caracteristice, precum și cu ultimul punct fix;
Snap de unghi Aceasta este o modalitate de a fixa cursorul în raport cu ultimul punct fix la unghiuri care sunt multipli ai valorii specificate la configurarea snapurilor. De exemplu, la configurarea snap-urilor, valoarea pasului unghiular snap este setată la 15°. Apoi, ca urmare a acțiunii snap-ului unghiular, cursorul se va deplasa de-a lungul liniilor drepte care trec prin ultimul punct fix, la unghiuri de 15°, 30°, 45°, 60°, 90°, 105° etc. ;
Punct pe o curbă se fixează în cel mai apropiat punct al curbei specificate.
Mai jos sunt punctele lor caracteristice pentru principalele obiecte geometrice:
Obiect geometric Puncte caracteristice ale obiectului
Punct Punctul în sine
Secțiune Începutul secțiunii / sfârșitul secțiunii
Arc Începutul arcului, sfârșitul arcului și centru
Încercuiește 4 puncte de cadran și centru
Dreptunghi 4 puncte în colțurile dreptunghiului
Poligon regulat Puncte de intersecție a laturilor și centrului
Punctele finale ale arborelui elipsă și centru
Spline Spline puncte de inflexiune
Polilinie Puncte de inflexiune ale poliliniei
Teșit Similar cu un segment
File La fel ca arcul
Linie de text Punctele de început și de sfârșit arc
Hașurare Puncte la colțurile conturului hașura
Tabel Punctele de început și de sfârșit ale tuturor segmentelor
Este posibil să poziționați fitingurile de țeavă și țevi în model selectând cu precizie locația segmentului și fitingului sau prin ajustarea parametrilor pentru calcularea tipului și locației fitingului în program.
Programul oferă o gamă largă de instrumente și opțiuni de plasare, inclusiv mânere pentru țevi și o busolă, pentru a vă ajuta să poziționați țevile și fitingurile pentru țevi.
Utilizarea mânerelor pentru țevi
Puteți dirija o țeavă din ramura deschisă a unei țevi selectate folosind mânerul de continuare. De asemenea, puteți utiliza mânerul de transfer pentru a poziționa și întinde țeava.
Utilizați mânerul de transfer de la capătul segmentului de țeavă pentru a modifica lungimea țevii selectate.
Pe lângă trasarea țevii, puteți folosi și mânerul de continuare pe țeava deschisă pentru a adăuga un cot. Dacă utilizați mânerul de continuare, care nu se află pe conducta deschisă, se va forma o ramură.
În segmentele de țeavă, mânerul de continuare a ramurilor este situat în mijloc. Fitingurile pentru țevi au și mânere de extensie a ramurilor. De exemplu, un cot are un mâner de continuare a ramurilor care poate fi folosit pentru a transforma cotul într-un tee.
Pentru mai multe informații despre pixuri, consultați Plant 3D Pens.
Dirijarea țevilor folosind o busolă
Busola este folosită pentru a urmări conducta la unghiuri precise.
Notă:
Punctele stabilite folosind o busolă sunt limitate la planul de urmărire. Puteți dezactiva busola pentru a seta un punct în afara planului de rutare.
Busola afișează semne de bifă într-un cerc. Puteți seta unghiul dintre bifături, puteți modifica dimensiunea busolei sau puteți opri busola.
Notă:
Creșterea de aprindere a busolei este utilizată și atunci când răspundeți la solicitarea „Specificați unghiul de rotație” (de exemplu, când aplicați un mâner de rotație). Puteți dezactiva incrementul de referință al busolei pentru a seta o valoare de rotație precisă.

Când adăugați un fiting, crestăturile busolei sunt setate pentru a se potrivi cu unghiurile de montare disponibile specificate în specificațiile țevii.

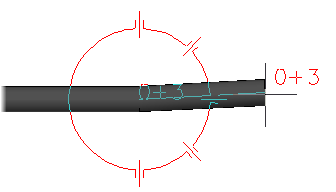
Puteți seta un unghi de toleranță pentru a permite abateri ușoare de unghi la îmbinarea țevii de la un capăt la altul sau la adăugarea unui fiting. De exemplu, puteți specifica un unghi de 91 de grade atunci când aplicați un cot de 90 de grade.
Dacă aplicați un unghi de toleranță, busola va afișa bifările unghiului de toleranță. În mod implicit, toleranța unghiului este dezactivată.
Plasarea țevilor offset
Când trasați o conductă, puteți specifica opt direcții de decalare în plus față de linia centrală. Dacă specificați un decalaj la partea inferioară a conductei, puteți specifica direct locația suporturilor.
Decalajul este relativ la direcția de rutare; nu este absolut. Când dirijați o țeavă în direcția verticală, partea inferioară a țevii este aliniată cu peretele. Sunt posibile următoarele acțiuni.
- Reglați alinierea și decalajul pe panglică înainte de a dirija conducta.
- Setați sau modificați alinierea din linia de comandă în timp ce direcționați o conductă.
Când rutați cu un offset, dacă trebuie să utilizați o fixare a obiectelor pentru a defini un punct pe țeavă, dar nu trebuie să vă atașați la țeavă, puteți dezactiva plantoffsetconnect.
Plasare precisă
Este posibil să specificați puncte precise de fixare a obiectelor dacă mânerele de continuare nu sunt disponibile sau nu sunt în locația dorită.
În mod obișnuit, dacă trebuie să atașați o țeavă în timpul rutării, se folosește un snap obiect pentru a specifica locația exactă.
Puteți utiliza noduri sau capturi pentru obiecte de capăt pentru a vă conecta la capătul unei alte conducte. Dacă trebuie să atașați o țeavă într-un unghi drept, utilizați un dispozitiv de fixare perpendicular. Utilizați cea mai apropiată fixare a obiectelor pentru a defini un punct pe linia centrală a conductei.
Notă:
Utilizați aprinderea obiectului Node pentru a vă conecta la fitinguri.
Pentru mai multe informații despre prinderea obiectelor, consultați .

Utilizând urmărirea, puteți specifica un punct care este aliniat cu un alt punct. Pentru mai multe informații, consultați .
Este posibil să setați o distanță (lungimea conductei) pentru a indica următorul punct. Pentru mai multe informații, consultați .
Utilizarea soluțiilor de urmărire
Dacă specificați o conexiune ale cărei puncte terminale nu sunt liniare, AutoCAD Plant 3D poate ruta conducta și adăuga fitinguri pentru a finaliza conexiunea. Dacă există mai multe traiectorii, este disponibilă o alegere dintre mai multe solutii.
Când construiți desene, este necesar să vă străduiți să vă asigurați că desenul proiectat se potrivește cât mai precis cu geometria produsului proiectat. Pentru a face acest lucru, este necesar să se mențină dimensiunile atunci când se construiesc primitive geometrice și să le orienteze cu precizie unele față de altele.
Setarea dimensiunilor primitivelor este descrisă mai sus.
Pentru a realiza construcții precise, sistemul KOMPAS-3D oferă o serie de funcții descrise mai jos.
Pentru a orienta primitivele, este necesar să plasați cu precizie cursorul într-un anumit punct (centrul cercului, mijlocul sau capătul segmentului etc.), cu alte cuvinte, efectuați legare la obiectele existente. Fără o astfel de referință, este imposibil să creați un desen precis.
Sistemul KOMPAS-3D oferă două tipuri legături: globalȘi local.
Legarea globală(Fig. 1.5) este activ în mod constant la introducerea și editarea obiectelor. Arată în Fig. Fereastra 1.5 vă permite să selectați tipurile de legături și să configurați parametrii acestora.
Legare locală disponibil la crearea și editarea obiectelor grafice. Legarea locală trebuie apelată din nou de fiecare dată (dați clic dreapta și selectați elementul corespunzător din meniul contextual). Legarea locală are prioritate față de legarea globală. Adică, atunci când apelează orice comandă de legare locală, le suprimă pe cele globale instalate pe durata acțiunii sale.
Orez. 1.5. Setarea legăturilor globale
Unele opțiuni de legare pot fi efectuate de la tastatură prin apăsarea combinațiilor de taste corespunzătoare. Mai mult, cheile<0>Și<9>trebuie apăsat pe tastatura numerică. Combinațiile de taste și comenzile corespunzătoare sunt prezentate în Tabelul 1.1. Controlul cursorului folosind o legare de la tastatură, spre deosebire de una locală, este posibilă în orice moment, și nu doar atunci când executați o comandă.
Pentru a crea rapid și precis obiecte ortogonale pe axele sistemului de coordonate curent, utilizați Desen ortogonal. Acest mod este activat și dezactivat folosind butonul Desen ortogonal sau prin apăsarea unei taste F8(Fig. 1.6). Dacă în timpul construcției unui obiect trebuie să dezactivați (sau să activați) temporar acest mod, trebuie să apăsați și să țineți apăsată tasta Schimb.
Orez. 1.6. Desen ortogonal
Atunci când lucrați cu obiecte grafice, este adesea convenabil să includeți o imagine grilă pe ecran și să activați fixarea la nodurile sale. În acest caz, cursorul începe să se miște nu lin, ci discret de-a lungul nodurilor grilei. Afișarea grilei în fereastra activă este controlată și configurată cu ajutorul butonului Net pe panou Starea curenta(Fig. 1.7).
Cu toate acestea, afișarea unei grile pe ecran nu înseamnă că cursorul este fixat în punctele sale. Pentru a implementa alinierea la grilă, trebuie să activați alinierea la grilă globală sau locală.
Tabelul 1.1 – Legarea comenzilor și combinațiile de taste corespunzătoare
Orez. 1.7. Grila și parametrii săi
1.5 Editarea comenzilor în sistemul KOMPAS-3D
Folosind numai primitive geometrice disponibile în sistem, nu este întotdeauna posibilă construirea desenului necesar. Prin urmare, orice sistem CAD conține o serie de comenzi de editare: crearea de teșituri, rotunjiri, tăiere, extindere și o serie de altele.
Să ne uităm la cele mai comune comenzi de editare.
Panoul pe care se află butoanele pentru apelarea comenzilor pentru editarea obiectelor geometrice este prezentat în Fig. 1.8. Pentru a activa afișarea acestuia pe ecran, utilizați comanda Vizualizare – Bare de instrumente – Editare.
Orez. 1.8. Editarea comenzilor
Pentru a activa acest panou pe bara de instrumente compactă, utilizați butonul Editare .
Butoanele sunt grupate după tipul de comandă pe care o invocă, de exemplu, un grup de butoane pentru copierea obiectelor. Un singur buton din grup este afișat pe panou. Pentru a vedea celelalte butoane, trebuie să faceți clic pe butonul vizibil al grupului și să nu eliberați butonul mouse-ului. După o secundă, lângă cursor va apărea un panou care conține butoanele rămase pentru apelarea comenzilor de tipul selectat (bara de comandă extinsă). Tot fără a elibera butonul mouse-ului, mutați cursorul pe butonul pentru apelarea comenzii dorite și eliberați butonul mouse-ului. Butonul selectat va apărea pe Bord, iar comanda corespunzătoare va fi activată. Butoanele care deschid bara de comandă extinsă sunt marcate cu un mic triunghi negru în colțul din dreapta jos.
