Excel, elektronik tablolar (matrisler) oluşturmak ve girilen verilerin otomatik olarak işlenmesi için tasarlanmış bir uygulama programıdır. Bu elektronik tablo işlemcisini kullanarak diyagramlar oluşturabilir, çeşitli hesaplamaları hızlı bir şekilde gerçekleştirebilir (düzenleyicide yerleşik işlevleri ve formülleri kullanarak), optimizasyon sorunlarını çözebilir, istatistiksel veri işlemeyi gerçekleştirebilir, ayrıca analiz ve tahmin gerçekleştirebilirsiniz.
Excel, elektronik matrislerle çalışmak için güçlü bir programdır; temel formüller bilgisi, tablo halindeki verileri yönetme sürecini basitleştirmenize olanak tanır. En kullanışlı ve sık kullanılan işlevlerden biri çarpma işlemidir.
Makalede hızlı gezinme
İki sayının çarpılması
Excel'de gerçekleştirilen en basit işlemlerden biri iki sayıyı çarpmaktır. Excel'de asal sayıları çarpmak için şunları yapmalısınız:
- Gezinme ok tuşlarını veya bilgisayar faresini kullanarak boş bir Excel hücresine gidin;
- Formülü girmeye başlamak için “=” tuşuna basın;
- Çarpma işareti olarak “*” yıldız işaretini kullanarak gerekli matematik işlemini hücreye yazın (örneğin, “=2*3”, “=2*3*4*5*6”);
- Girmeyi tamamladığınızda “Enter” tuşuna basın.
Excel programı sonucu hesaplayacak ve aynı hücrede gösterecektir.
Hesap makinesi için form oluşturma
Gerekirse, Excel elektronik tablosu, kullanıcının birkaç hücreden kalıcı bir form oluşturmasına olanak tanır; bunlardan birine çarpımın değeri, diğerine çarpanın değeri ve üçüncüsünde çarpma sonucu girilir. görüntülenecektir. Bir form oluşturmak için ihtiyacınız olan:
- İlk hücreye sayıyı (çarpan) yazın ve “Enter” tuşuna basın;
- İkinci hücreye ikinci sayıyı (çarpan) yazın ve ayrıca “Enter” tuşuna basın;
- Üçüncü hücrede “=” tuşuna basın ve gezinme tuşlarını kullanarak ilk hücreye gidin;
- Yıldız işaretine “*” basın;
- Gezinme tuşlarını veya fare imlecini kullanarak ikinci hücreye gidin (örneğin, “=A1*A2”);
- Formül girmeyi tamamlamak için “Enter” tuşuna basın.
Elektronik tablo işlemcisi çarpma işleminin sonucunu üçüncü hücrede görüntüleyecektir. Bu hesap makinesini kullanarak çarpanın ve çarpanın değerlerini değiştirebilirsiniz; Excel programı bunların çarpımını üçüncü hücrede gösterecektir.
Formül, Excel'e bir hücredeki veya hücre grubundaki sayılar veya değerlerle ne yapılacağını bildirir.
Excel'de bir sütunu bir sayıyla çarpma
Formüller olmadan prensipte elektronik tablolara ihtiyaç duyulmaz.
Aptallar için Excel'deki formüller




Örneğimizde:




- $B2 – sütun değişmez.

Kullanım örnekleriyle Excel'de SUMproduct işlevi
Excel'deki SUMproduct, muhasebecilerin en sevdiği işlevdir çünkü... çoğunlukla bordro amacıyla kullanılır.
Excel'de çarpma formülü
Her ne kadar öyle olsa da başka birçok alanda da faydalıdır.
Adından ekibin ürünlerin toplanmasından sorumlu olduğunu tahmin edebilirsiniz. Ürünler aralıklar veya dizilerin tamamı olarak kabul edilir.
SUMproduct sözdizimi
SUMproduct fonksiyonunun argümanları dizilerdir, yani. belirtilen aralıklar. Bunlardan istediğiniz kadar çok olabilir. Bunları noktalı virgülle ayırarak listeleyerek, önce çarpılması ve sonra toplanması gereken dizilerin sayısını belirleriz. Tek koşul: dizilerin uzunlukları eşit ve aynı türde olmalıdır (yani tamamı yatay veya tamamı dikey).
Fonksiyonu kullanmanın en basit örneği
Ekibin nasıl ve ne düşündüğünü netleştirmek için basit bir örneğe bakalım. Belirtilen uzunluk ve genişliklere sahip dikdörtgenlerin bulunduğu bir tablomuz var. Tüm dikdörtgenlerin alanlarının toplamını hesaplamamız gerekiyor. Bu işlevi kullanmazsanız, ara adımları uygulamanız ve her dikdörtgenin alanını ve ancak o zaman toplamı hesaplamanız gerekecektir. Biz de öyle yaptık.
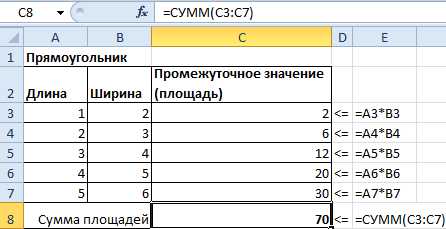
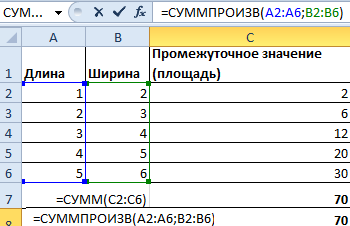
Lütfen alt toplamları olan bir diziye ihtiyacımız olmadığını unutmayın. İşlev bağımsız değişkenlerinde yalnızca uzunluk ve genişliğe sahip diziler kullandık ve işlev bunları otomatik olarak çarpıp toplayarak aynı sonucu = 70 verdi.
SUMproduct koşuluyla birlikte
SUMproduct işlevi doğal haliyle neredeyse hiç kullanılmaz, çünkü ürünlerin toplamını hesaplamak üretimde nadiren yararlı olabilir. SUMproduct formülünün popüler kullanımlarından biri, belirtilen koşulları karşılayan değerleri görüntülemektir.
Bir örneğe bakalım. Küçük bir şirketin bir fatura ayına ait maliyet tablomuz var. Tüm gider kalemleri için Ocak ve Şubat aylarında harcanan fonların toplam tutarının hesaplanması gerekmektedir.
Ocak ayı ofis giderlerini hesaplamak için fonksiyonumuzu kullanıyoruz ve başlangıçta 2 koşulu belirtiyoruz. Her birini parantez içine alıyoruz ve aralarına “ve” bağlacı anlamına gelen bir yıldız işareti koyuyoruz. Aşağıdaki komut sözdizimini alıyoruz:

- (A:A=Ocak") – ilk koşul;
- (E:E="ofis") – ikinci koşul;
- D:D – toplamın türetildiği dizi.
Sonuç olarak Ocak ayında ofis malzemelerine 3.700 ruble harcandığı ortaya çıktı. Formülü kalan satırlara genişletelim ve her birindeki koşulları değiştirelim (ayı veya gider kalemini değiştirerek).

SUMproduct'ta karşılaştırma
SUMproduct komutunu kullanırken koşullardan biri karşılaştırma olabilir. Bir örneğe hızlıca göz atalım. Diyelim ki, Ocak ayı için sadece tüm ofis giderlerini değil, sadece 1.000 rublenin altındakileri (bunlara “küçük giderler” diyelim) saymamız gerekiyor. Aynı argümanlara sahip bir fonksiyon yazıyoruz ancak buna ek olarak bir karşılaştırma operatörü ekliyoruz. Bu durumda öyle görünüyor D:D 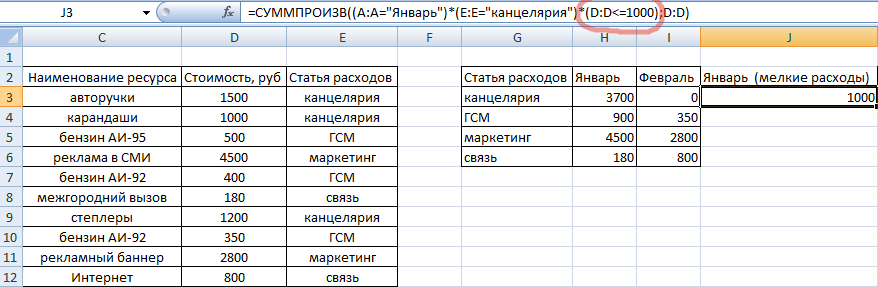
Ve aslında bu, Ocak ayında kalemlere harcanan bin ile aynı. Ek olarak bir karşılaştırma koşulu belirledik ve toplam değer otomatik olarak döndürüldüğünde fonksiyon bize şu cevabı verdi.
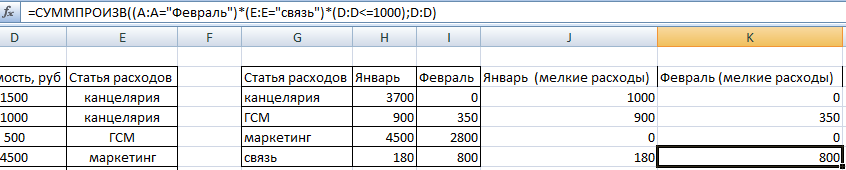
Excel'de TOPLAMÇARPIM işlevini kullanma örneklerini indirin
Verileri kısmen değiştirerek formülü kalan hücrelere genişletelim. Ocak ve Şubat aylarında her bir maliyet kalemi için küçük harcamalara ne kadar para harcandığını görüyoruz.
Formül yapısı şunları içerir: sabitler, operatörler, bağlantılar, işlevler, aralık adları, argümanları içeren parantezler ve diğer formüller. Bir örnek kullanarak formüllerin acemi kullanıcılar için pratik uygulamasını analiz edeceğiz.
Aptallar için Excel'deki formüller
Bir hücreye formül ayarlamak için onu etkinleştirmeniz (imleci yerleştirmeniz) ve eşittir (=) girmeniz gerekir.
Hücrelerdeki sayıları çarpma
Formül çubuğuna eşittir işareti de girebilirsiniz. Formülü girdikten sonra Enter tuşuna basın. Hesaplamanın sonucu hücrede görünecektir.
Excel standart matematiksel operatörleri kullanır:
Çarpma işleminde “*” sembolü gereklidir. Yazılı aritmetik hesaplamalarda alışılageldiği gibi, bunun atlanması kabul edilemez. Yani Excel (2+3)5 girişini anlamayacaktır.
Excel hesap makinesi olarak kullanılabilir. Yani formüle sayıları ve matematiksel hesaplama operatörlerini girin ve sonucu hemen alın.

Ancak daha sıklıkla hücre adresleri girilir. Yani kullanıcı formülün değeri üzerinde çalışacağı hücreye bir bağlantı girer.

Hücrelerdeki değerler değiştiğinde formül, sonucu otomatik olarak yeniden hesaplar.


Operatör B2 hücresinin değerini 0,5 ile çarptı. Bir formüle hücre referansı girmek için o hücreye tıklamanız yeterlidir.
Örneğimizde:
- İmleci B3 hücresine yerleştirin ve = girin.
- B2 hücresine tıkladık - Excel onu "etiketledi" (hücre adı formülde göründü, hücrenin etrafında "titreyen" bir dikdörtgen oluştu).
- Klavyeden * işaretini ve 0,5 değerini girin ve ENTER tuşuna basın.
Bir formülde birden fazla operatör kullanılıyorsa program bunları aşağıdaki sırayla işleyecektir:
Sırayı parantez kullanarak değiştirebilirsiniz: Excel önce parantez içindeki ifadenin değerini hesaplar.
Excel formülünde sabit bir hücre nasıl belirlenir
İki tür hücre referansı vardır: göreceli ve mutlak. Bir formülü kopyalarken bu bağlantılar farklı davranır: göreceli olanlar değişir, mutlak olanlar sabit kalır.

Sütunun ilk hücresinin sağ alt köşesinde otomatik doldurma işaretçisini bulun. Bu noktaya farenin sol tuşuyla tıklayın, basılı tutun ve sütunda aşağı doğru "sürükleyin".
Fare düğmesini bırakın - formül, ilgili bağlantılarla seçilen hücrelere kopyalanacaktır. Yani her hücrenin kendi formülü ve kendi argümanları olacaktır.


Her ürünün toplam maliyet içindeki payını hesapladığımız başka bir sütun oluşturalım. Bunu yapmak için ihtiyacınız olan:

Formüller oluşturulurken aşağıdaki mutlak referans formatları kullanılır:
- $B$2 – kopyalama sırasında sütun ve satır sabit kalır;
- B$2 – kopyalandığında dize değişmeden kalır;
- $B2 – sütun değişmez.
Excel'de formüllerle tablo nasıl oluşturulur
Benzer formülleri tablo hücrelerine girerken zaman kazanmak için otomatik tamamlama işaretçileri kullanılır. Bir bağlantıyı sabitlemeniz gerekiyorsa bunu mutlak yapın. Göreli bir bağlantıyı kopyalarken değerleri değiştirmek için.
Excel'deki tabloları doldurmak için en basit formüller:

Yapıştırılan formülün doğruluğunu kontrol etmek için sonucu içeren hücreye çift tıklayın.
Çarpma ve bölme, toplama ve çıkarma, üs alma ve kök çıkarma, tüm bu işlemler Excel tablolarındaki sayısal değer aralıklarıyla gerçekleştirilebilir. Bir dizi sayısal değer ile belirli bir sayı arasında matematiksel işlemleri çeşitli şekillerde gerçekleştirebilirsiniz; bu daha sonra tartışılacaktır.
Örneğin, bir değerler sütununu aynı sayıyla çarpma veya bölme şeklindeki klasik problemi ele alalım, ancak bir sütun yerine herhangi bir boyuttaki bir hücre aralığını düşünebileceğimizi ve bunun yerine çarpma ve bölme gibi diğer matematiksel işlemleri de yapabiliriz. Bu sorun, sayısal değerlerin çeşitli dönüşümleri sırasında ortaya çıkar, örneğin kilometreleri metreye, binlerce rubleyi rubleye, rubleyi dolara vb. dönüştürürken.
Formüller kullanılarak bir hücre sütunu bir sayıyla nasıl çarpılır?
Bir aralığın (bizim durumumuzda bir sütun) sayısal değerlerini çarpmanın en yaygın yolu, bir fonksiyon (formül) kullanmaktır. Burada seçenekler de mümkündür; ilgili bağlantıları olan bir formül kullanabilirsiniz,

Veya hücre adresi özel $ işaretleri kullanılarak sabitlendiğinde ve formül kopyalandığında değişmeden kaldığında mutlak olanları kullanabilirsiniz.

Nihai sonuç, çalışma sayfasındaki değerlerin sayısından bağımsız olarak aynıdır.
Excel'de çarpma nasıl yapılır
Çarpan değiştiğinde tüm aralığın yeniden hesaplanması gerektiğinde bu yöntemin kullanılması tavsiye edilir. Yeniden hesaplama gerekmiyorsa, hücre değerlerinin çarpma sonuçlarıyla değiştirildiği bir yöntemin kullanılması daha hızlı ve daha uygundur.
Özel yapıştırma kullanarak bir hücre aralığını bir sayıyla çarpma
Formüller kullanılarak hesaplanan değerlerin bulunduğu bir sütuna her zaman ihtiyaç duyulmaz. Çoğu zaman, sütun değerlerini, eski değerlerin belirli bir sayı ile çarpılmasıyla elde edilen yeni değerlerle değiştirmeye ihtiyaç vardır. Bu durumda, herhangi bir işlev ve formül olmadan yapabilirsiniz, sadece çarpan numarasını kopyalayın, istediğiniz değer aralığını seçin, içerik menüsünden (farenin sağ tuşuna bastıktan sonra görünür) "Özel Yapıştır" öğesini seçin ve “İşlem” bölümündeki “Çarpma” seçeneğini seçin ve "Tamam"a tıklayın.

Orijinal değer aralığı, orijinal sayıların kopyalanan sayıyla çarpılmasıyla elde edilen değerlerle değiştirilir. Bu yöntemi kullanmak yalnızca bir sütunu veya aralığı bir sayıyla çarpmanıza değil, aynı zamanda bölme, toplama ve çıkarma gibi diğer matematiksel işlemleri de gerçekleştirmenize olanak tanır.
Bir eklenti kullanarak bir sütunu bir sayıyla nasıl çarpabilirim?
Yukarıdaki yöntemler, kural olarak, çoğu kullanıcının ihtiyaçlarını karşılar, ancak kullanımı her zaman uygun değildir, örneğin, bir değerler sütunu bir sayıyla çarpıldığında birden fazla işlem gerçekleştirirken, ardından bir koşul kontrol edilir ve, Bu kontrolün sonuçlarına göre işlem tekrarlanır. Bu tür sorunları çözerken kullanışlı bir araç, hücre değerlerini hesaplama sonuçlarıyla değiştirmenize olanak tanıyan bir Excel eklentisi olabilir.

Eklentiyi kullanarak, yalnızca çarpma, bölme, toplama ve çıkarma işlemleri yapmakla kalmaz, aynı zamanda iletişim kutusundaki açılır listeden istediğiniz matematiksel işlemi seçerek sayıların üssünü yükseltebilir ve kökleri çıkarabilirsiniz.
Eklentiyi kullanmak şunları yapmanızı sağlar:
1) Bir hücre aralığı seçin veya kullanılan aralıkla çalışın (çalışma sayfasının ilk doldurulmuş hücresinden son doldurulmuş hücreye kadar);
2) eklenti iletişim kutusunda numarayı ayarlayın;
3) seçilen aralığın tüm sayısal değerleri ile belirli bir sayı arasında gerçekleştirilecek altı matematiksel işlemden birini seçin;
4) aralığın sayısal değerlerini otomatik olarak hesaplama sonuçlarıyla değiştirin.
eklentiyle çalışmaya ilişkin video

 Belirli bir sayı ile bir değer aralığı arasında matematiksel işlemler gerçekleştirmek için eklenti
Belirli bir sayı ile bir değer aralığı arasında matematiksel işlemler gerçekleştirmek için eklenti
Seçilen aralığın sayısal değerlerini de benzer şekilde yuvarlayabileceğinizi biliyor muydunuz?
Konuyla ilgili diğer materyaller:
Aptallar için formüller ve tablolarla Excel'de çalışma
Formül, Excel'e bir hücredeki veya hücre grubundaki sayılar veya değerlerle ne yapılacağını bildirir. Formüller olmadan prensipte elektronik tablolara ihtiyaç duyulmaz.
Formül yapısı şunları içerir: sabitler, operatörler, bağlantılar, işlevler, aralık adları, argümanları içeren parantezler ve diğer formüller. Bir örnek kullanarak formüllerin acemi kullanıcılar için pratik uygulamasını analiz edeceğiz.
Aptallar için Excel'deki formüller
Bir hücreye formül ayarlamak için onu etkinleştirmeniz (imleci yerleştirmeniz) ve eşittir (=) girmeniz gerekir. Formül çubuğuna eşittir işareti de girebilirsiniz. Formülü girdikten sonra Enter tuşuna basın. Hesaplamanın sonucu hücrede görünecektir.
Excel standart matematiksel operatörleri kullanır:
Çarpma işleminde “*” sembolü gereklidir. Yazılı aritmetik hesaplamalarda alışılageldiği gibi, bunun atlanması kabul edilemez. Yani Excel (2+3)5 girişini anlamayacaktır.
Excel hesap makinesi olarak kullanılabilir. Yani formüle sayıları ve matematiksel hesaplama operatörlerini girin ve sonucu hemen alın.

Ancak daha sıklıkla hücre adresleri girilir. Yani kullanıcı formülün değeri üzerinde çalışacağı hücreye bir bağlantı girer.

Hücrelerdeki değerler değiştiğinde formül, sonucu otomatik olarak yeniden hesaplar.


Operatör B2 hücresinin değerini 0,5 ile çarptı. Bir formüle hücre referansı girmek için o hücreye tıklamanız yeterlidir.
Örneğimizde:
- İmleci B3 hücresine yerleştirin ve = girin.
- B2 hücresine tıkladık - Excel onu "etiketledi" (hücre adı formülde göründü, hücrenin etrafında "titreyen" bir dikdörtgen oluştu).
- Klavyeden * işaretini ve 0,5 değerini girin ve ENTER tuşuna basın.
Bir formülde birden fazla operatör kullanılıyorsa program bunları aşağıdaki sırayla işleyecektir:
Sırayı parantez kullanarak değiştirebilirsiniz: Excel önce parantez içindeki ifadenin değerini hesaplar.
Excel formülünde sabit bir hücre nasıl belirlenir
İki tür hücre referansı vardır: göreceli ve mutlak. Bir formülü kopyalarken bu bağlantılar farklı davranır: göreceli olanlar değişir, mutlak olanlar sabit kalır.

Sütunun ilk hücresinin sağ alt köşesinde otomatik doldurma işaretçisini bulun. Bu noktaya farenin sol tuşuyla tıklayın, basılı tutun ve sütunda aşağı doğru "sürükleyin".
Fare düğmesini bırakın - formül, ilgili bağlantılarla seçilen hücrelere kopyalanacaktır. Yani her hücrenin kendi formülü ve kendi argümanları olacaktır.


Her ürünün toplam maliyet içindeki payını hesapladığımız başka bir sütun oluşturalım. Bunu yapmak için ihtiyacınız olan:
- Bir ürünün maliyetini tüm ürünlerin maliyetine bölün ve sonucu 100 ile çarpın. Toplam maliyet değerinin bulunduğu hücreye yapılan referans, kopyalandığında değişmeden kalması için mutlak olmalıdır.
- Excel'de yüzdeleri elde etmek için bölümü 100 ile çarpmanıza gerek yoktur. Sonucu içeren hücreyi seçin ve “Yüzde Formatı” na tıklayın. Veya kısayol tuşu kombinasyonuna basın: CTRL+SHIFT+5
- Formülü tüm sütuna kopyalıyoruz: formüldeki yalnızca ilk değer (göreceli referans) değişir. İkincisi (mutlak referans) aynı kalır. Hesaplamaların doğruluğunu kontrol edip sonucu bulalım. 100%. Her şey doğru.


Formüller oluşturulurken aşağıdaki mutlak referans formatları kullanılır:
- $B$2 – kopyalama sırasında sütun ve satır sabit kalır;
- B$2 – kopyalandığında dize değişmeden kalır;
- $B2 – sütun değişmez.
Excel'de formüllerle tablo nasıl oluşturulur
Benzer formülleri tablo hücrelerine girerken zaman kazanmak için otomatik tamamlama işaretçileri kullanılır. Bir bağlantıyı sabitlemeniz gerekiyorsa bunu mutlak yapın. Göreli bir bağlantıyı kopyalarken değerleri değiştirmek için.
Excel'deki tabloları doldurmak için en basit formüller:

Yapıştırılan formülün doğruluğunu kontrol etmek için sonucu içeren hücreye çift tıklayın.
Çarpma işlemi, herhangi bir faaliyet alanında en çok kullanılanlardan biridir ve Excel elektronik tablo düzenleyicisi, tablolarda en sık kullanılan hesaplama araçlarından biridir. Tüm süreci anlamak için Excel düzenleyicide iki veya daha fazla değeri çarparken yapılacak işlemlerin sırasını dikkate almak yeterlidir.
İhtiyacın olacak
- Excel 2007 elektronik tablo düzenleyicisi
Talimatlar
İki sayıyı çarpmak için tek seferlik bir eyleme ihtiyacınız varsa, eylemlerin sırası aşağıdaki gibi olmalıdır: - Excel tablosundaki boş bir hücreye gidin (gezinme ok tuşlarını kullanabilirsiniz veya istediğiniz hücreyi fare); - "=" tuşuna basın. Excel bu eylemi formül girmenin başlangıcı olarak algılar; - şimdi çarpma işareti olarak yıldız işaretini (*) kullanarak ihtiyacınız olan matematik işlemini yazın. Matematiksel işlemlerin işaretlerine genellikle “operatörler” adı verilir. Örneğin, 2'yi 3 ile çarpmanız gerekiyorsa, hücreye “=2*3″ yazdırmanız gerekir, burada eşittir işareti bir önceki adımdan kalır, tekrar yazdırmanıza gerek yoktur. iki değil daha fazla sayı çarpın, kurallarda hiçbir şey değişmez, daha fazla yazın.Örneğin =2*3*4*7*12;- yazmayı bitirdiğinizde Enter tuşuna basın.Excel sonucu hesaplayacak ve ekranda görüntüleyecektir. Çarpma operatörünü (*) kullanarak bir matematik işlemi yazmak yerine ÇARPIM isimli fonksiyonu kullanabilirsiniz. Bu durumda beş sayıyı çarpan tablo hücresinin içeriği şu şekilde görünecektir: =ÇARPIM(2 ,3,4,7,12).
Birinde çarpanı, diğerinde çarpanı yazdırmak ve üçüncüsünde çarpma sonucunu görmek için birkaç hücreden oluşan sabit bir form düzenlemeniz gerekiyorsa: - ilk boş hücreye sayıyı yazın (çarpan) ) ve Enter tuşuna basın; - ikinci boş hücreye ikinci sayıyı (çarpma) yazın ve Enter tuşuna basın; - üçüncü hücrede "=" tuşuna basın ve ilk hücreye gitmek için gezinme tuşlarını (okları) kullanın ( çarpanı içeren). Tuşları kullanmak yerine fare imleciyle hücreye tıklamanız yeterlidir. İşiniz bittiğinde yıldız işaretine (çarpma operatörü) basın.
Excel'de formül nasıl yazılır
Bu durumda imleç üçüncü hücreye geri dönecektir ve çarpanı içeren ikinci hücreye gitmek için aynı gezinme tuşlarını veya fare imlecini kullanmanız gerekir. Bundan sonra formülü içeren hücrenin içeriği örneğin şu şekilde görünmelidir: =A1*A2. Tüm bunları yaptıktan sonra, formülü girmeyi tamamlamak için Enter tuşuna basın ve üçüncü hücrede çarpma işleminin sonucunu göreceksiniz.Bir mini hesap makinesi oluşturdunuz, artık çarpan ve çarpan sayılarını değiştirebilirsiniz ve Excel, çarpımlarını üçüncü hücrede gösterin.Ve burada çarpılacak sayıların yalnızca iki olması gerekmez, tam olarak aynı şekilde hareket ederek, çarpılan hücrelerin sayısını ihtiyacınız olan sayılarla düzenleyebilirsiniz. Ancak bu durumda * operatörünü değil, ÇALIŞMA fonksiyonunu kullanmak daha uygun olacaktır. O zaman her hücreyi bir sayıyla ayrı ayrı belirtmenize gerek kalmayacak, ancak tüm hücre aralığını belirtebilirsiniz. Örneğin çarpılacak sayıları A1'den başlayıp A8 ile biten hücrelere koyarsanız, bunların hepsinin çarpma sonucunu gösteren hücre içeriği şu şekilde olmalıdır: =ÇARPIM(A1:A8). İşleve "manuel olarak" bir dizi hücre girilebilir veya onu fareyle seçebilirsiniz; Excel gerekli değerleri kendisi girecektir.
Tablonun bir sütunundaki (veya satırındaki) her hücrenin değerini bir katsayı ile bir kez çarpmanız gerekiyorsa: - boş bir hücreye bu sayı-katsayıyı yazın; - daha sonra bu hücreyi "Ana Sayfa" sekmesinde seçin. ilk grup (“Pano”) “Kopyala” düğmesine tıklayın; - şimdi katsayıyla çarpmak istediğiniz hücre aralığını seçin. Bu, fareyle veya CTRL tuşunu basılı tutarken okları kullanarak yapılabilir; - aynı "Pano" grubunda, "Yapıştır" komutunun altında, ek yapıştırma seçeneklerini açan bir ok vardır, ona tıklayın ve " " Özel Yapıştır" listesinden "; - "İşlem" radyo düğmesi grubunda "Çarp"ı seçin; - "Tamam" düğmesini tıklayın; Excel seçilen her hücreyi panoya kopyaladığınız katsayının değeriyle çarpacaktır.
Excel'de bir hücreyi bir sayıyla çarpmak nasıl? Birçok kullanıcı Microsoft Office Excel'i (Excel) kullanır. Bugün Excel elektronik tablo düzenleyicisinde sayıların doğru şekilde nasıl çarpılacağı hakkında konuşacağız.
Programı başlatıyoruz ve ihtiyacımız olan sayıları uygun hücrelere giriyoruz. İşlemimizin sonucunu (bu durumda çarpma) elde edebilmemiz için sonucumuzun yerleştirilmesini istediğimiz hücreyi seçmemiz gerekiyor.
Daha sonra, ihtiyacımız olan hücreleri (rakamları) çarpma eylemini gerçekleştirecek olan formülü seçilen hücreye girmemiz gerekiyor. Bizim durumumuzda, D5 hücresine eşittir işareti yazıyoruz (bu, eylemi kendisi gerçekleştirecek bir formülün takip edeceği anlamına gelir) ve ardından A5 ile B5 (= A5 * B5) çarpımı yazıyoruz ve ardından Enter tuşuna basıyoruz.
Aşağıdaki formülü (= A5 * A6) yazmak için aynı prosedür A8 hücresinde dikey olarak kullanılır.




Herhangi bir sayıda hücreyi herhangi bir sırayla çoğaltabiliriz. Unutulmamalıdır ki, formülde yazılı bir hücredeki sayıyı başka bir sayıyla değiştirirseniz, bu nihai sonuçta bir değişikliğe yol açacaktır (ancak bu sayede keyfi işlemlerle kendi hesap makinelerinizi oluşturabilirsiniz ve her zevke uygun).

Yalnızca dijital verileri çarpmanın başka bir yolu, bir hücre seçmenize ve komut satırının üst kısmında verilerinizle birlikte bir formül girmenize olanak tanır. Bu durumda Excel hücresindeki verilerin değiştirilmesi sonucu siler.


Başlangıç olarak, Excel'deki her hesaplamanın formül olarak adlandırıldığını ve hepsinin her zaman eşittir simgesiyle başladığını unutmayın. Yani herhangi bir boş hücreyi seçip eşittir sembolünü girmeniz gerekiyor. Ancak o zaman bunlardan bazılarını tanıtmak mümkün olabilir.
Örneğin şunu yazmak mümkün: =5*5 (yıldız işareti bir çarpma sembolüdür). Program kendisinden ne istendiğini anında anlıyor ve toplam 25 veriyor.
Toplamın görüntülendiği alanı seçerseniz, formül alanında bulunan formülün kendisini fark edebilirsiniz (Excel çalışma sayfasının hemen üstünde bulunur). Burada da düzenleyebilirsiniz. Örneğin şunu eklemek mümkündür: =5*5*10 (bu durumda sonuç hemen değişecektir).
Ancak sayıları çarpmanın bu yöntemi çok basittir ve aynı zamanda mantıksızdır. Diyelim ki kullanıcının 2 sütunlu bir tablosu var ve bunları çarpma göreviyle karşı karşıya. Muhtemelen her şeyi manuel olarak yazmanız gerektiğini söylemeye gerek yok, ancak bu çok fazla zaman alacaktır. Ayrıca değerler bazen değişebilir ve her zaman formülleri düzenlemek zorunda kalırsınız.
Genel olarak tüm bunları yapmamak mümkün çünkü Excel farklı yöntem ve sayılarla işlemler gerçekleştirebiliyor. Örneğin hücrelerdeki değerlerin çarpılması.
Excel'de çarpma işlemleriyle ilgili video Excel'de hücreler nasıl çarpılır?
Öncelikle herhangi 2 alanı doldurmanız gerekiyor
veri. Örneğin, A1 alanına 10 sayısını ve B1 - 5 alanını girmek mümkündür. Daha sonra aşağıdaki adımları uygulamanız gerekir:
C1 alanını seçin ve eşittir sembolünü girin;
A1 hücresine sol tıklayın ve bir yıldız işareti yazın;
B1 hücresine tıklayın ve Enter tuşuna basın.
İki Excel hücresinin değerlerini çarpmak için kullanılabilecek iki formül örneği
Daha sonra C1 hücresinde 50 sayısı görüntülenecektir.C1 hücresine tıklayıp formül çubuğuna bakarsanız şunu görebilirsiniz: =A1*B1. Bu, Excel'in şu anda belirli sayıları değil, bu alanlardaki değerleri çarptığını gösterir. Bunları değiştirirseniz sonuç da değişecektir. Örneğin, A1 alanına 3 sayısını yazmak mümkündür ve C1 alanında toplam hemen görüntülenecektir - 15.
Sayıları çarpmanın bu yöntemi iyidir. Çoğu durumda hiç kimse sayıları elle yazmaz; hücreler sürekli olarak çarpılır
Küçük bir numara daha var; formülleri kopyalamak. Örnek olarak küçük bir tablo (5 sütun ve 2 satır) alınabilir. Amaç, her satırdaki değerleri çarpmaktır (ör.
A1, B1 ile, A2, B2, ..., A5 ile B5 ile çarpılır). Her seferinde aynı formülü yazmamak için sadece ilk satıra yazıp ardından sonucun (C1) olduğu hücreyi seçip sağ alt köşedeki küçük koyu kareyi aşağı çekmeniz yeterlidir. Formül aşağı doğru "uzar" ve tüm satırlar için toplam hesaplanır.
Bu basit yöntemle Excel'de hem sayıları hem de hücreleri çoğaltabilirsiniz. Ayrıca aynı prensip diğer matematiksel operatörler (toplama, çıkarma, bölme) için de geçerlidir. Bu gibi durumlarda sadece ikinci aritmetik sembolü belirtmeniz yeterlidir ve sayılarla (veya alanlarla) yapılan tüm işlemler tamamen aynı şekilde gerçekleştirilir.
Excel, temel muhasebe, raporlar ve diğer çalışma dosyalarıyla çalışmak için popüler bir programdır. Bu yazılıma hakim olmaya yönelik dersler hem okullarda hem de yüksek öğretim kurumlarında veriliyor olmasına rağmen birçok kişi uygulamanın işlevlerini nasıl kullanacağını unutuyor. Bu yazımızda program seçeneklerini detaylı bir şekilde inceleyip Excel'de bir sütunun bir sütun ve bir sayı ile nasıl çarpılacağını öğreneceğiz.
Sütuna Göre Çarp
Belirli malların toplam maliyetini hesaplarken bir sütunu hızla diğeriyle çarpmanız gerekir. Örneğin, ilk sütun inşaat malzemelerinin miktarını, ikinci sütun ise malın birim fiyatını gösterebilir. Ortaya çıkan rakamlar, her türlü ürün için maliyetleri bulmanıza yardımcı olacaktır.

Excel'de sütun sütun nasıl çarpılır
Bu kılavuzu takip ederseniz toplamı doğru bir şekilde hesaplayabileceksiniz.
- Sayıların çarpımının görüntüleneceği üçüncü bir sütun oluşturuyoruz. Ona uygun bir ad verebilirsiniz - “İş”.
- Üçüncü sütunun üst (boş) satırını seçin. “=” işaretini girin ve ardından “ÜRÜN” yazın. Bu bir çarpma komutudur.
- “ÜRÜN”den sonra üçüncü sütun satırında parantez açılacaktır. Hangi hücrelerin birbiriyle çarpıldığını gösterecekler. Numaralarını parantez içine eklemek için onları imleçle vurgulamanız gerekir. Enter tuşuna basın".
- Üçüncü sütun, seçilen hücrelerdeki sayıların çarpımını gösterecektir.

Üçüncü sütunun ilk satırından ikinci, üçüncüye geçmek ve 2-3. adımları tekrarlamak çok uzun. Zaman kaybetmemek ve her satırı ayrı ayrı çarpmamak için şu adımları izleyin:
- İlk satırın ürününü seçin (yukarıdaki talimatların 2-3. adımları sonucunda elde edilmiştir). Çalışmanın bulunduğu hücrenin etrafında yeşil bir çerçeve oluşacak ve bu çerçevenin sağ alt köşesinde bir kare görünecektir.
- Kareyi farenin sol tuşuyla tutun ve ardından imleci üçüncü sütunun en alt hücresine kadar aşağı doğru hareket ettirin. Yeşil çerçeve üçüncü sütunun geri kalanını vurguladığında sol düğmeyi bırakın.
- Üçüncü sütun, ikinci ve üçüncü sütunlardaki çarpılan sayıları içerecektir.

Bu yeni başlayanlar için uygun olan ilk yöntemdir. Önemli bir nüans: Çarpma işleminden sonra son sütundaki sayılar yerine “###” işaretleri görünüyorsa, bu, sayıların hücre için çok uzun olduğunu gösterir. Bunları doğru şekilde görüntülemek için sütun uzatılır.
İkinci bir yol daha var. Bir sütunu diğeriyle çarpmanız ve ortaya çıkan ürünlerin toplamını bulmanız gerektiğini varsayalım. Örneğin bir alışveriş listesi yapıyorsanız bu mantıklıdır. Nasıl yapılır?
- Ürünlerin toplamının görüntüleneceği ayrı bir hücre oluşturun.
- Ekranın üst kısmındaki "Araç Çubuğu"na gidin, "İşlevler"i seçin.
- Açılan menüde “Diğer işlevler” satırına tıklayın, beliren listeden “Matematiksel” seçeneğini seçin.
- Matematiksel fonksiyonlar listesinden “TOPLA” seçeneğine tıklayın. Daha önce seçilen hücrede sütunların toplamı birbiriyle çarpıldığında görünecektir.

Daha sonra kendi aralarında çoğaltılan hücre aralığını seçmeniz gerekir. Manuel olarak girilebilirler: dizi 1, yani ilk sütun B2:B11, dizi 2, yani ikinci sütun C2:C11'dir. Yukarıdaki algoritmada olduğu gibi imleci kullanarak hücreleri de seçebilirsiniz.
Excel fonksiyonlarını öğrenenler paneli kullanmazlar, hemen istenilen hücreye “=” işaretini ve ardından “TOPLA” komutunu koyarlar.

Bir sayıyla çarpma
Acemi bir kullanıcı bile Excel'de bir sütunun bir sayıyla nasıl çarpılacağını anlayabilir. Bu ürün birkaç tıklamayla hesaplanabilir.
Excel'de bir sütunun tamamını bir sayıyla çarpmanın ana yolu.
- Boş bir hücreye, sütunu çarpmak istediğiniz sayıyı girin. Örneğin %10 indirimi dikkate alarak mal fiyatlarını düşürmek gerekiyor. Daha sonra hücreye 0,9 sayısını girmeniz gerekir.
- “Ctrl ve C” klavye kısayolunu kullanarak sayı içeren bir hücreyi kopyalayın.
- Sayıyla çarpılması gereken değerlerin bulunduğu sütunu seçin.
- Seçilen sütuna sağ tıklayın.
- Açılan menüden Özel Yapıştır'ı seçin.
- İşlevler listesinden “Çarp” komutuna tıklayın. Açılır menünün altındaki "Tamam"ı tıklayın.
- İşlemin sonucu görüntülenecektir.

Excel'de bir sütunu bir sayıyla çarpmanın başka bir yöntemi vardır. Sürekli sayılarla çalışan profesyoneller için uygundur. İşlemi gerçekleştirmek için özel bir "Aritmetik İşlemler" eklentisi indirin. Programın herhangi bir sürümünü kamuya açık alanda bulmak kolaydır.
Ayarı yaptıktan sonra, basitleştirilmiş bir algoritma kullanılarak bir sayıyla çarpma işlemi gerçekleştirilir.
- Sayıyla çarpılması gereken hücreleri vurgulamak için imleci kullanın.
- Eklentiye tıklayın.
- Bir pop-up penceresi açılacaktır. İçinde bir eylem seçmeniz gerekir, bu durumda “*” (“Çarpma” komutu) ve ondan sonra bir sayı belirtmeniz gerekir.
- Çalışmayı almak için “Tamam” ya da diğer butonlara tıklamanıza gerek yoktur. Sonuç sütunlarda otomatik olarak görünecektir.

Bu talimatlara hakim olduktan sonra, yeni bir kullanıcı bile Excel'de sayıları güvenle çarpmayı öğrenecektir.
Ayrıca Excel'deki formüllerle ilgili makaleler:
Excel'de çarpma, diğer işlemlerle aynı şekilde, esas olarak bir formül aracılığıyla gerçekleştirilir. Ancak formüllerin yanı sıra başka seçenekler de var ve bu makalede Excel'de çeşitli şekillerde nasıl çarpma yapılacağına bakacağız.
Excel'de sayıları çarpmak için, hücreye eşittir işaretini girdikten sonra, çarpılacak değerleri listelemeniz gerekir; bunların arasına yıldız işareti koymanız gerekir. «*» . İşlemleri gerçekleştirme önceliğinin matematikteki ile aynı olduğu ve sayılarla işlemleri doğru bir şekilde gerçekleştirmek için parantez kullanmanın daha iyi olduğu unutulmamalıdır.
Excel'de hücre hücre çarpma işlemi, çarpılacak hücrelerin arasına yıldız işareti konularak yapılır. «*» .
Excel'de sütun sütun nasıl çarpılır?
Excel'de sütunu sütunla çarpmak için doğru formülü yazmanız ve onu çarpılan değerlerin tamamına yaymanız gerekir. Bunu yapmak için, bir sütundaki ilk iki değeri çarpmak için bir formül girin ve formülü, çarpılan değerlerin tüm yüksekliği boyunca tüm hücrelere uygulayın.

Excel'de bir sütunu bir sayıyla çarpmak nasıl?
Excel'deki bir sütunu bir sayıyla çarpmak için, içindeki çarpma katsayısını gösteren bir formül oluşturabilir veya herhangi bir formül olmadan, seçilen değer aralığının tamamını herhangi bir sayı ile çarpmak için menüyü kullanabilirsiniz.
Hücrelerin çarpılacağı sayı bir tablo hücresindeyse, formül diğer hücrelere uygulandığında değişmemesi için formüldeki bu hücreye yapılan başvurunun mutlak hale getirilmesi gerekecektir.

Ayrıca Excel'de, orijinal değerlerin değiştirilmesiyle özel bir macun kullanarak bir değer aralığını bir sayı ile çarpmak mümkündür. Bunu yapmak için sayı katsayımızı panoya kopyalamamız, çarpma için hücre aralığını seçmemiz ve sekmede olmamız gerekiyor. "Ev" menüde "Sokmak" seçmek "Özel eklenti...". Veya seçilen aralığa sağ tıkladıktan sonra menüdeki aynı öğeyi seçin.

Sütunda görünen pencerede "Operasyon" seçmek "Çarpmak".

Gelecekte katsayı numarası artık değiştirilemeyecek ve tüm değerler değişmeden kalacaktır.
Excel'in bir işlevi var ÜRÜN, içinde belirtilen tüm bağımsız değişkenleri çarpar. Gerekli olan tek parametre, bir hücre aralığını belirleyebileceğiniz ilk parametredir. Noktalı virgülle ayrılmış hücreleri seçerek de listeleyebilirsiniz.
Excel'de hücreleri kendi aralarında nasıl çarpabilirim?
Günümüzde karmaşık hesaplamalar için en popüler araçlardan biri Microsoft Excel'dir. Geniş işlevselliği, daha önce çok fazla zaman harcamanızı gerektiren birçok görevin çözümünü basitleştirmenize olanak tanır. Bugün Excel'de büyük miktarlardaki hücreleri kendi aralarında nasıl çoğaltacağımıza bakacağız.
Excel'de sayıların nasıl çarpılacağını bulmadan önce, hem sayıların açık bir şekilde atanmasıyla hem de hem sayıların kendisini hem de bunları tanımlayan formülleri içeren hücrelerin kullanımıyla çalışmanıza olanak tanıyan programın geniş işlevselliğine dikkat etmek önemlidir. . Bir veya daha fazla hücreyi bir sayı veya başka hücrelerle çarpmak için, bu sayfa öğelerini formül çubuğunda eşittir işaretinden sonra belirtmeniz veya değeri kendiniz yazmanız gerekir.
Daha sonra, Excel'de hücre hücrenin nasıl çarpılacağı ve bu süreçte hangi sorunlarla karşılaşabileceğiniz ilkesini anlamaya değer. İki hücrenin değerlerini çarpmak için formül çubuğuna aşağıdaki yapıyı girmeniz gerekir: “=A*B”; burada “A” ve “B”, Excel sayfasının karşılık gelen öğelerine bağlantılardır; , hücreler.

Sonucu aldıktan sonra, bunun bir kopyasını oluşturmanız gerekebilir ve çoğu zaman kullanıcılar, düşünmeden, bu hücrenin değerini kopyalayıp başka bir hücreye yapıştırırlar. Ancak bu yaklaşımla çarpanlara işaret eden ilgili bağlantılar da değişecektir. Böyle bir hatayla karşılaşmamak için sonucu kopyalamak istediğiniz hücrede ya kopyalanan hücrenin bağlantısını girmeniz ya da çarpanlarının adresini “$” işaretiyle “sabitlemeniz” gerekir. Dolar işareti, onu takip eden parametrenin referans değerini korur; yani $A4 referansı her zaman A sütununa, A$4 dördüncü satıra ve $A$4 yalnızca A4 hücresine başvurur. Başka bir deyişle, bir hücreyi düzeltmek ona mutlak bir referans oluşturmaktır.
Hücre adresini sabitleme algoritmasını kullanarak, doğrudan Excel'de sütun sütun veya satır satır çarpma işlemine gidebilirsiniz. Büyük bir formül yazarken zaman kaybetmemek için, hücre referansını yeni bir işaretçi adresine taşırken değiştirme özelliğini kullanabilirsiniz. Yani, iki sütundaki değerleri çiftler halinde çarpmanız gerekiyorsa, ilk hücre çifti için çarpma formülünü yazmanız yeterlidir, ardından sağ alt köşede görünen siyah artı işaretini tutarak uzatın. çarpan sütunlarının tüm değerleri boyunca aşağı doğru sonuç verir.

Satırlar için benzer bir sonuç elde etmek için sonucu karşılık gelen satırlar boyunca uzatmanız yeterlidir. Şunu belirtmekte fayda var: Sonuçları daha fazla kopyalarken kaymayı önlemek için, formülde belirtilen sütunu veya satırı düzeltmeniz gerekir - o zaman hesaplamadaki hataları önleyebilirsiniz.
Bir satırı veya sütunu bir hücreyle çarpma
Excel'de bir sütunun bir sütunla veya bir satırın bir satırla nasıl çarpılacağını anladıktan sonra, belirli bir işleme odaklanmaya değer - bir hücreyi bir satır veya sütunla çarpmak. Çarpma sırasında, sütunların çarpılmasında olduğu gibi benzer bir eylem algoritması kullanırsak, sonuç olarak, belirli bir sütunun yalnızca ilk satırının değeri çarpılacaktır, çünkü hücre adresi, sütunun her inişinde değişecektir. hücreyi bir konumla.

Bunu önlemek için, çarpılacak hücrenin satır numarasını veya tamamını düzeltmeniz gerekir; bu durumda, değerini birkaç sütun için kullanmak mümkün olacaktır. Bir dizenin belirli bir hücreyle çarpılması durumunda, bulunduğu sütunun harfini sabitlemek veya hücre adresinin her iki parametresini de sabit yapmak yeterlidir.
Bir satır veya sütundaki tüm sayılar nasıl çarpılır
Bazen Excel'de, yalnızca çarpma işlemi gerçekleştirerek toplam tutara benzer bir işlem yapmanız gerekir. Ancak bunun için özel bir otomatik prosedür yoktur, pek çok kişi Excel'de bir sütun veya satırdaki sayıları birbiriyle nasıl çarpacağını bilmeden, bunu açıkça yapar ve her hücre için eylemi yazar. Aslında programda Excel'de sayıların kendi aralarında birkaç kat daha hızlı nasıl çarpılacağı sorusunun çözülmesine yardımcı olabilecek bir işlem var.

Belirli bir hücre aralığını kendi arasında çoğaltmak için “Fonksiyon Ekle” menüsünden “ÜRÜN” isimli işlemi seçmeniz yeterlidir. Bu işlevin argümanları olarak birbirleriyle çarpılması gereken hücreleri belirtmeniz gerekir; bunlar sütunlar, satırlar, hücreler veya dizilerin tamamı olabilir. Belirli bir aralıkta boş bir hücre varsa, çarpma sonucunun sıfıra eşit olmayacağını - bu durumda programın bu hücreyi görmezden geleceğini, yani boş değeri bire eşitleyeceğini belirtmekte fayda var. .
Excel'de nasıl çarpılacağını anladıktan sonra, ekonomik raporlar ve tahminler de dahil olmak üzere oldukça karmaşık belgeleri uygulayabilirsiniz. Çoğu aritmetik işlem benzer bir şema kullanılarak gerçekleştirilebilir, ancak bazıları için hücrelerin formatının yanı sıra uygulamalarının özelliklerini de dikkate almaya değer. Yani örneğin bir hücreyi hücreye bölerken herhangi birinde değer yoksa sonuç sıfır hatayla bölme olacaktır.
Çarpım tablosunu ne kadar iyi biliyor olursanız olun, Excel Online'ın hesap makineniz olmasına izin verin. Çarpma operatörü olarak yıldız işareti (*) sembolünü kullanarak basit bir formül kullanarak sayıları çarpın.
Boş bir hücre seçin ve eşittir işareti girin ( = ). Tüm formüllerin eşittir işaretiyle başladığını unutmayın.
Yıldız işareti ekleyerek sayıları girin ( * ).
Formül sonucunu almak için ENTER tuşuna basın.
Örneğin 54 sayısını 89 ile çarpmak için formülünüz şöyle görünmelidir:
Bu formülü C1 hücresine girerseniz sonuç (4806) görünecektir. Aynı formül ancak hücre başvuruları var (örneğin formüldeki A1 ve B1) =A1*B1) sayılar yerine aynı sonucu döndürür (4806).
Hücre başvurularını kullanmanın yararı, Excel Online'ın formül sonucunu otomatik olarak güncelleştirmesidir.
Çarpma için bir işlev kullanmayı tercih ederseniz bu ÇARPIM işlevi olabilir.
Formülde ÇARPIM işlevini kullanarak sayıları çarpma
ÇARPIM işlevi aynı zamanda sayıları çarpar ve en çok büyük sayıları veya sayı aralıklarını çarparken etkilidir. Örneğin yıldız işaretini kullanarak sayı aralıklarını çarpmaya çalışırsanız =A1:A3*C1:C3, işlev #DEĞER! hatasını döndürecektir. ÜRÜN fonksiyonunun gerçekten kullanışlı olduğu yer burasıdır: aralıkları yıldız işareti kullanmadan çoğaltır.
Bu tabloda A ve C sütunlarındaki sayıları çarpmanız gerekiyor.
Eşittir işaretini ve ardından ÇARPIM yazıp çarpmak istediğiniz sayıları, hücreleri veya aralıkları parantez içine yazın. Sayıları veya hücre referanslarını noktalı virgülle ayırın ve aralıkları belirtmek için iki nokta üst üste kullanın, örneğin: A1:A3. Bu örnekte formül şöyle görünecektir:
Sonuç 18.164.250. Formülü bu forma girerseniz değişmeyecektir:
Sayıları ve hücre referanslarını aynı anda tek bir formülde kullanabilirsiniz ve bağımsız değişken sayısında (fonksiyonun işlediği veri öğeleri) herhangi bir sınırlama yoktur. Örneğimizdeki verileri 2 ile çarparsak sonuç 36.328.500 olacaktır.Formül şu şekilde görünecektir:

Excel, dijital verilerle çalışmak için vazgeçilmez bir programdır. Çeşitli yeteneklere sahiptir. Bu yazımızda Excel'de çarpma işleminin nasıl yapılacağına daha yakından bakacağız.
Excel'de sayıları çarpma: seçenekler
- Bir hücrede sayıların çarpılması. Bunu yapmak için, çarpma simgesini (*) kullanarak hücredeki gerekli sayıları çarpmanız yeterlidir. Örneğin =3*5, hücre 15 değerini gösterecektir.
- Belirli bir sayı aralığını belirli bir sayıyla çarpmak. Excel'de bir sütunun nasıl çarpılacağına dair bir sorunuz olabilir. Örneğin bir sütunun her hücresini 3 kat büyütmeniz gerekiyor. Bunu yapmak için her hücreyi 3 ile çarpmanız gerekecek, bunu nasıl hızlı bir şekilde yapabilirsiniz? Cevap basit - 3 numaralı hücreyi kopyalayın ve aşağıdaki işlemi gerçekleştirin: gerekli sütunu seçin ve sağ tıklayarak menüyü çağırın. Bu menüde “Özel Yapıştır” seçeneğini seçin ve açılan pencerede formül ekle, işlem - çarpma seçeneğini seçin.
- Farklı hücrelerdeki sayıların çarpılması. Bu durumda “ÇARPIM” fonksiyonunu kullanabilir veya sadece çarpma işaretini kullanabilirsiniz. Çarpma işareti kullanılırken formülün yazımı ilk durumdan yalnızca sayılar yerine hücre adlarının kullanılmasıyla farklılık gösterir, örneğin =C6*D6. Fonksiyonu kullanırken çarpanlar aşağıdakiler kullanılarak yazılmalıdır:
- virgül (tek tek hücreleri çarpıyorsanız), örnek: =ÇARPIM(B2,B4,B6,2)
- iki nokta üst üste (bir sayı aralığını çarpıyorsanız), örnek: =ÇARPIM(A2:A4)
Bu durumda hücrelerin adlarını yazmanıza gerek kalmaz, imleci kullanarak hücreyi seçmeniz yeterlidir; ayrıca çarpan sadece bir hücre değil aynı zamanda bir sayı da olabilir.
Excel'de çarpma işlemini öğrendiniz. Programı inceleyin ve hesaplamalarınızı kolaylaştıracaktır.
Basit formüller ve hesaplamalar konusuna devam ediyoruz. Excel'de bir sayı diğeriyle nasıl çarpılır?
- sayıları hücrelere girin
- Sonucu almak istediğiniz hücreye imleci ve = işaretini yerleştirin
- ilk hücreye tıklayın, * işaretini koyun, ikinci hücreye tıklayın
- veya - hücre adreslerini ve aralarında * işaretini manuel olarak girin
- Enter tuşuna basın
Hücre adreslerinden, sayılardan oluşabilir ve şöyle görünebilir:

Excel'de çarpma nasıl yapılır
Excel'de bir sütunu bir sayıyla çarpma
Excel'de bir sütunu bir sayıyla çarpmak için ilk hücreyi çarpmanız ve tüm sütunun formülünü kopyalamak için Otomatik Doldur'u kullanmanız yeterlidir:

Excel'de bir sütunu bir sayıyla çarpma
Excel'de çarpma işleminin nasıl yapılacağına dair kısa bir video eğitimi
Sorularınız olursa her zaman yazının yorum kısmından sorabilirsiniz :)
Microsoft Excel'de çarpma

Microsoft Excel'in gerçekleştirebildiği birçok aritmetik işlem arasında çarpma doğal olarak mevcuttur. Ancak maalesef tüm kullanıcılar bu fırsatı nasıl doğru ve tam olarak kullanacaklarını bilmiyor. Microsoft Excel'de çarpma işleminin nasıl gerçekleştirileceğini bulalım.
Excel'deki diğer aritmetik işlemler gibi çarpma da özel formüller kullanılarak gerçekleştirilir. Çarpma işlemleri “*” işareti kullanılarak yazılır.
Microsoft Excel bir hesap makinesi olarak kullanılabilir ve içindeki farklı sayıları kolayca çarpabilirsiniz.
Bir sayıyı diğeriyle çarpmak için sayfadaki herhangi bir hücreye veya formül çubuğuna eşittir işaretini (=) girin. Daha sonra ilk faktörü (sayı) belirtin. Daha sonra çarpma işaretini (*) koyun. Daha sonra ikinci faktörü (sayıyı) yazın. Yani genel çarpma modeli şöyle görünecektir: "=(sayı)*(sayı)".
Örnekte 564'ün 25 ile çarpımı gösterilmektedir. Eylem aşağıdaki formülle yazılmıştır: "=564*25".
Hesaplama sonucunu görüntülemek için tuşuna basmanız gerekir. GİRMEK.

Hesaplamalar sırasında Excel'deki aritmetik işlemlerin önceliğinin sıradan matematikle aynı olduğunu hatırlamanız gerekir. Ancak her durumda çarpma işaretinin eklenmesi gerekir. Kağıda bir ifade yazarken parantezlerden önce çarpma işaretini çıkarmak mümkünse, o zaman Excel'de doğru hesaplama için bu gereklidir. Örneğin Excel'de 45+12(2+4) ifadesinin şu şekilde yazılması gerekir: "=45+12*(2+4)".

Bir hücreyi bir hücreyle çarpma prosedürü, bir sayıyı bir sayıyla çarpma prosedürüyle aynı prensibe dayanır. Öncelikle sonucun hangi hücrede görüntüleneceğine karar vermeniz gerekir. İçine eşittir işareti (=) koyarız. Daha sonra içeriğinin çarpılması gereken hücrelere tek tek tıklayın. Her hücreyi seçtikten sonra çarpma işareti (*) koyun.

Sütunu sütunla çarpmak için hemen bu sütunların en üstteki hücrelerini yukarıdaki örnekte gösterildiği gibi çarpmanız gerekir. Daha sonra dolu hücrenin sol alt köşesinde durun. Bir doldurma işaretçisi görünür. Sol fare düğmesini basılı tutarak aşağı sürükleyin. Böylece çarpma formülü sütundaki tüm hücrelere kopyalanır.

Bundan sonra sütunlar çarpılacaktır.

Benzer şekilde üç veya daha fazla sütunu çarpabilirsiniz.
Yukarıda anlatılan örneklerde olduğu gibi bir hücreyi bir sayıyla çarpmak için öncelikle aritmetik işlemlerin cevabını göstermek istediğiniz hücreye eşittir işareti (=) koyun. Daha sonra sayısal faktörü yazmanız, çarpma işaretini (*) koymanız ve çarpmak istediğiniz hücreye tıklamanız gerekir.

Sonucu ekranda görüntülemek için düğmeye tıklayın GİRMEK.
Ancak işlemleri farklı bir sırayla gerçekleştirebilirsiniz: Eşittir işaretinden hemen sonra çarpmak istediğiniz hücreye tıklayın ve ardından çarpma işaretinden sonra sayıyı yazın. Sonuçta bildiğiniz gibi faktörler yeniden düzenlendiğinde ürün değişmiyor.
Aynı şekilde, gerekirse birkaç hücreyi ve birkaç sayıyı aynı anda çarpabilirsiniz.
Bir sütunu belirli bir sayıyla çarpmak için yukarıda açıklandığı gibi hücreyi hemen bu sayıyla çarpmanız gerekir. Daha sonra doldurma işaretleyicisini kullanarak formülü alt hücrelere kopyalayın ve sonucu alın.

Belirli bir hücrede sütunun çarpılması gereken bir sayı varsa, örneğin orada belirli bir katsayı varsa, yukarıdaki yöntem işe yaramayacaktır. Bunun nedeni, kopyalama sırasında her iki çarpanın aralığının değişmesi ve çarpanlardan birinin sabit olmasına ihtiyacımız olmasıdır.
Öncelikle sütunun ilk hücresini her zamanki gibi katsayıyı içeren hücreyle çarpıyoruz. Daha sonra formülde, katsayılı hücre referansının sütun ve satırının koordinatlarının önüne bir dolar işareti koyarız. Bu şekilde göreceli bağlantıyı, kopyalandığında koordinatları değişmeyecek mutlak bir bağlantıya dönüştürdük.

Artık geriye kalan tek şey, doldurma işaretçisini kullanarak formülü diğer hücrelere her zamanki gibi kopyalamaktır. Gördüğünüz gibi bitmiş sonuç hemen görünüyor.

Her zamanki çarpma yöntemine ek olarak, Excel'de bu amaçlar için özel bir işlev kullanmak mümkündür. ÜRÜN. Bunu diğer işlevlerle aynı şekilde çağırabilirsiniz.
- Düğmeye tıklanarak başlatılabilen İşlev Sihirbazını kullanma "İşlev Ekle".

O zaman işlevi bulmanız gerekir ÜRÜN Açılan işlev sihirbazı penceresinde düğmesine tıklayın ve "TAMAM".


Manuel giriş için fonksiyon şablonu aşağıdaki gibidir: "=ÇARPIM(sayı (veya hücre başvurusu); sayı (veya hücre başvurusu);...)". Yani örneğin 77'yi 55 ile çarpmamız ve 23 ile çarpmamız gerekiyorsa aşağıdaki formülü yazıyoruz: "=ÇARPIM(77,55,23)". Sonucu görüntülemek için düğmeye tıklayın GİRMEK.

Bir işlevi kullanmak için ilk iki seçeneği kullanırken (İşlev Sihirbazını veya "Formüller"), argümanları sayılar veya hücre adresleri biçiminde girmeniz gereken bir argüman penceresi açılacaktır. Bu sadece istenen hücrelere tıklayarak yapılabilir. Argümanları girdikten sonra düğmeye tıklayın "TAMAM"
