KOMPASis töötades kulutavad kasutajad sageli palju aega visandite ja 3D-mudelite loomisele, kus see saab tehtud mõne minutiga.
See artikkel on pühendatud mitmele olulisele aspektile, mis lihtsustavad selle tarkvarapaketiga tööd ja vähendavad selle tulemusena kasutaja aega.
Atribuutide paneeli kohandamine
Väga sageli on KOMPASis töötades kasutajal probleeme kokkuvarisemisega Omaduste paneelid, mis asub töövälja allosas. Kui see probleem ilmneb, saate selle lahendada järgmiselt: paremklõpsake alumises vasakus nurgas hüpikakende paneelil ja klõpsake selle märke eemaldamiseks nuppu "Ahenda".
Sidemete seadistamine
Ankurduspunktide õige seadistamine lihtsustab oluliselt tööd.
Sidemete tegevuse olemus on järgmine. Süsteem analüüsib kursori praegusele asukohale kõige lähemal asuvaid objekte, et määrata nende iseloomulikud punktid (näiteks joonelõigu lõpp või keskpunkt, ringi keskpunkt, kahe sirge ristumispunkt jne) ning seejärel lubab kasutajal kursori fikseerimiseks ühte neist punktidest. Saate seadistada parameetreid, mille järgi süsteem otsib läheduses asuvate objektide iseloomulikke punkte.
Snapsi kasutamine võimaldab kursorit täpselt kindlasse punkti seada ning ei pea olema, et kursori koordinaadid klõpsamise hetkel täpselt kattuvad soovitud punkti koordinaatidega.

Ehitusgeomeetria kasutamine
Eskiiside joonistamisel on abigeomeetria kasutamine vajalik eelkonstruktsioonide tegemiseks ja vaadetevaheliste projektsioonisuhete täpsustamiseks. Printimisel on abisirgetel joonestiil " Abistav» (printimisel seda ei kuvata).
Ehitusgeomeetriale pääseb juurde järgmiselt:
1. Vahekaart "Tööriistad".

2. Kompaktne paneel

Parameetrite kasutamine
Parameetriline konstruktsioon erineb tavapärasest selle poolest, et lisaks teabele geomeetriliste objektide asukoha ja omaduste kohta salvestab see ka teavet objektide omavaheliste suhete ja neile seatud piirangute kohta.
Objektide seos tähendab sõltuvust mitme objekti parameetrite vahel. Kui muudate ühte seotud parameetritest, muutuvad ka teised.
Objektidele kehtestatud seosed on näiteks lõikude paralleelsus ja perpendikulaarsus, sirgjooned, sihiku nooled, segmentide pikkuste või ringide raadiuste võrdsus. Paralleelsete joonte omavahel seotud parameetrid on nende kaldenurgad.
Parameetritevaheline sõltuvus võib olla keerulisem kui ühe parameetri võrdsus teisega. Näiteks on võimalik luua funktsioone, mis määravad seose mitme objekti parameetrite vahel.
Piirang tähendab sõltuvust üksikobjekti parameetrite vahel (objekti parameetri võrdsus konstandiga või parameetri kuulumine teatud arvvahemikku). Lubatud on ainult selline objekti redigeerimine, mille tulemusena ei rikuta kehtestatud sõltuvusi, võrdusi ja ebavõrdsusi.
Geomeetrilistele objektidele kehtestatud piirangute näideteks on segmentide vertikaalsus ja horisontaalsus.
Parameetriliste ja assotsiatiivsete objektide redigeerimisel rekonstrueeritakse kujutised nii, et järgitakse kõiki objektidele seatud piiranguid ja säilivad objektidevahelised seosed.
Kompaktpaneelil näeb parameetrite ikoon välja järgmine:

Piirangute kehtestamise visuaalne tulemus näeb välja järgmine:

Raamatukogu kasutamine
KOMPAS sisaldab ka disainiraamatukogu ja kinnitusdetailide raamatukogu
Kujundusteek on loodud töötama graafiliste dokumentide ja spetsifikatsioonidega. Sisaldab kinnitusvahendeid, torujuhtme osi, vedrusid, mansetid, valtsitud ja valtsitud osi, laagreid, konstruktsioonielemente (sooned, sooned, keskavad jne) ja mõningaid muid esemeid.
Loeng 1. Töötamine süsteemiga COMPASS. Keskkonna seadistamine. Pildihaldus. Töötasand ja koordinaatsüsteemid.
Pärast käivitamist hakkate süsteemiga töötama. Järgmisena saate:
Pärast seda võite alustada 3D-mudelite ja jooniste loomist. Enne töö lõpetamist peaksite faili salvestama, et saaksite järgmisel korral projektiga edasi töötada.
COMPASSi käivitamiseks toimige järgmiselt.
Klõpsake nuppu Alusta ja valige peamenüüst üksus Programmid.
Grupis ASCON vali KOMPASS.
Meeskond Avatud võimaldab avada dokumente, mis on salvestatud arvuti kõvakettale või võrgukettale, millele teil on juurdepääs. Kui märkeruut on märgitud Vaade, dialoogiaken Avatud fail kuvab slaidi, mis võimaldab enne faili avamist vaadata selle sisu eelvaadet.
Dokumendi avamiseks toimige järgmiselt.
Seansi lõpetamiseks süsteemiga toimige järgmiselt.
Menüüs Fail vali meeskond Välju.
Klõpsake nuppu Okei.
Süsteemi liides
Süsteem KOMPAS seab piirangud mitme dokumendiga samaaegsele tööle. Seega saab süsteemi peaaknas avada ainult ühte dokumenti: joonis, fragment, detail, koost, spetsifikatsioon.

Mis tahes tüüpi dokumendiga töötamisel kuvatakse ekraanil põhimenüü ja mitu tööriistariba: Standard, Vaade, Praegune olek, Kompaktne.
Menüüde ja paneelide koosseis sõltub aktiivse dokumendi tüübist. Tööriistaribade kuvamist reguleerivad käsud asuvad menüüs Vaade - Tööriistaribad

Sõnumiriba kuvab vihjeid praeguse toimingu kohta või valitud käsu kirjeldust.

Aktiivse toimingu või aktiivse liidese elemendi abi kutsutakse, vajutades klahvi
Põhimenüü ja tööriistaribade kohandamine
Saate muuta peamenüü ja tööriistaribade koostist, lisades või eemaldades käsunuppe ja kohandades nende kuva.
Selleks helistage käsule Service - Interface Settings. Aktiveerige vahekaart Käsud.

Menüüle või tööriistaribale käsu lisamiseks valige kategooria ja käsu nimi. "Lohistage" käsk soovitud paneelile. Vabastage hiirenupp. Käsk ilmub määratud asukohta.
Kompaktne armatuurlaud

Kompaktpaneeli koosseis sõltub aktiivse dokumendi tüübist.
Tööriistaribad aktiveeritakse lülitusnuppude abil.
Saate muuta kompaktse paneeli koostist. Lülitusnuppude kõrval on liikumismarkerid.
KOMPASe dokumentide liigid
Süsteemis KOMPAS loodava dokumendi tüüp sõltub sellesse dokumenti salvestatud teabe tüübist. Igal dokumenditüübil on failinime laiend ja oma ikoon.
Detail- homogeensest materjalist valmistatud toote mudel, ilma monteerimistoiminguteta.
Kokkupanek- mitmest osast koosnev toode, mis on valmistatud montaažitoimingute abil.
Joonistamine- KOMPAS graafilise dokumendi põhiliik. Joonisel on toote graafiline kujutis, põhikiri, raam ja mõnikord täiendavad kujundusobjektid (märk määratlemata kareduse kohta, tehnilised nõuded jne). KOMPAS-joonis sisaldab alati üht kasutaja määratud vormingus lehte. Joonistefail KOMPAS võib sisaldada lisaks joonistele (ESKD mõistes) ka diagramme, plakateid ja muid graafilisi dokumente.
Fragment- graafilise dokumendi abiliik KOMPAS. Fragment erineb joonisest raami, põhikirja ja muude projekteerimisdokumendi kujundusobjektide puudumise poolest. Seda kasutatakse piltide salvestamiseks, mida ei ole vaja eraldi lehena vormistada (eskiisjoonised, arendused jne).
Tekst ja spetsifikatsioon.
mõõtühikud
KOMPAS kasutab meetermõõdustiku süsteemi.
Graafilistes dokumentides tasapinna punktide ja ruumipunktide vahelised kaugused arvutatakse ja kuvatakse millimeetrites. Osade massi-momendi karakteristikute arvutamisel saab kasutaja tulemuste esitamist juhtida, määrates soovitud mõõtühikud (massi jaoks kilogrammid või grammid; pikkuseks millimeetrid, sentimeetrid, detsimeetrid või meetrid).
Tekstide arvparameetrid (fondi kõrgus, rea kõrgus, tabeldusväärtus jne) määratakse ja kuvatakse millimeetrites.
Koordinaatide süsteemid.
KOMPASis töötamisel kasutatakse ristkoordinaatide süsteeme.
Koordinaadisüsteemi kujutis ilmub mudeli akna keskele.
Joonise absoluutse koordinaatsüsteemi alguspunkt on alati vormingu üldkaadri vasakpoolses alumises punktis.
Fragmendi koordinaatsüsteemi alguspunktil puudub nii selge viide kui joonise puhul. Seetõttu kuvatakse uue fragmendi avamisel automaatselt selle koordinaatsüsteemi alguspunkt akna keskel.
Kasutusmugavuse huvides saab kasutaja luua graafilistes dokumentides suvalise arvu kohalikke koordinaatsüsteeme (LCS) ja nende vahel kiiresti vahetada.
Kursor ja selle juhtimine.
Kursor on KOMPASega töötamisel peamine tööriist. Kursori abil kutsub kasutaja esile käske, joonistab ja redigeerib erinevaid objekte, osutab punktidele ja teeb palju muid toiminguid.
Peamine viis kursori juhtimiseks on seda hiirega liigutada.
Kursorit saate liigutada ka põhi- või laiendatud klaviatuuri nooleklahvide abil. Sel juhul ei ole liikumine meelevaldne, nagu hiire kasutamisel, vaid diskreetne.
Graafilistes dokumentides oleneb kursori minimaalne liikumine noolenupu vajutamisel kursori sammu seadistusest. Kursori sammu muutmiseks kasutage paneeli Praegune olek erivälja.

Dokumendi pildi juhtimine aknas.
Kujutise juhtimise käsud asuvad käsurühmas Vaade – Skaala. Sõltuvalt aktiivse dokumendi tüübist võib nende käskude komplekt erineda. Peamisi saab avada paneeli Vaade nuppude abil.
Suumi sisse, Suumi välja, Praegune suum.
Dokumentidega töötamisel on saadaval ka järgmised käsud:
Suumige raamiga sisse, suurendage valitud objekte,
Suumi sisse/vähenda, kuva kõik.
Köited.
Dokumentide (tavaliselt graafiliste) kallal töötamise protsessis on sageli vaja kursorit täpselt paigutada elementide erinevatesse iseloomulikesse punktidesse, teisisõnu punktide või objektide külge klõpsamiseks.
KOMPASS pakub laia valikut võimalusi iseloomulike punktide (ristmik, piiripunktid, keskpunkt jne) ja objektide (tavaliselt mööda koordinaattelgede suundasid) klõpsamiseks. Kõik sidumisvalikud on ühendatud menüüsse, mille saab avada graafiliste objektide loomisel, redigeerimisel või valimisel hiire parema nupuga klõpsates.

Globaalsed köited.
Kui kasutate objektide loomise või redigeerimise ajal kursori täpselt soovitud punkti paigutamiseks kiirmenüüd või kiirklahve, kasutate nn kohalikku klõpsamist. Kui aga menüüst on valitud kohalik sidumisvalik, ei mäleta süsteem enam, mis suvand see oli.
Erinevalt kohalikust sidumisest on sisestus- ja redigeerimistoimingute tegemisel alati vaikeseadeks globaalne sidumine (kui see on määratud). Näiteks kui valite globaalse ristmike vahelise valiku, otsib süsteem punkti sisestamisel automaatselt lähimat ristmikku kursorilõksu sees. Kui ristmik leitakse, fikseeritakse punkt täpselt selles kohas.
Saate lubada mitu erinevat globaalset objekti klõpsamist ja need kõik töötavad üheaegselt.
Praeguse oleku paneelil on nupp Set Global Bindings, mis võimaldab avada globaalsete sidemete seadistuste dialoogi. Globaalsete sidumiste soovitud kombinatsiooni määramiseks lülitage dialoogiaknas soovitud suvandid sisse või välja.

Samuti saate keelata kõik globaalsed sidumised ja seejärel uuesti lubada nagu varem, kasutades nuppu Keela/Luba globaalsed sidumised praeguse oleku paneelil.

Lokaalsel sidumisel on kõrgem prioriteet kui globaalsel, st kui kutsutakse välja mis tahes kohalik sidumiskäsk, surub see määratud globaalse oma tegevuse ajaks maha (kuni perioodi sisestamiseni või vea sisestamiseni).
Objektide valimine ja valiku tühistamine.
KOMPAS dokumentidega töötades teeb kasutaja objektidega erinevaid toiminguid - redigeerib neid, kopeerib, liigutab, pöörab jne.
Peaaegu kõik kolmemõõtmeliste objektide konstrueerimise käsud võimaldavad määrata operatsioonis osalevaid objekte nii enne kui ka pärast käsu kutsumist.
Mõned geomeetrilised ja kolmemõõtmelised konstrueerimiskäsud töötavad nii, et pärast nende käivitamist peate esmalt määrama objektid ja seejärel algab tegelik töö nende objektidega. Näiteks nii toimivad lõimed ja alade kustutamised.
Enamik geomeetrilisi ehituskäske nõuab soovitud objektide valimist enne nende käivitamist. Näiteks kopeerimis- ja pööramistoimingud mõjutavad täpselt neid objekte, mis olid valitud enne käsu kutsumist.
Graafiliste objektide valimine.
Objektide valimiseks hiirega tehke järgmist.
1. Liigutage kursor soovitud objektile. Kursor "lõks" peab objekti jäädvustama.
2. Vasak klõps. Objekti värv muutub – see joonistatakse värviga, mis on süsteemiseadetes valitud objektidele määratud.
Kui teil on vaja valida mitu objekti, vajutage
Saate valida mitu objekti muul viisil - ristkülikukujulise raami abil. Asetage kursor tühjale kohale (nii, et see ei haaraks ühtegi objekti), vajutage hiire vasakut nuppu ja liigutage kursorit, hoides nuppu all. Kursori järel ilmub ekraanile raam.
Haarake selle raamiga mitu objekti ja vabastage hiirenupp. Valitakse kõik täielikult kaadris olevad objektid.
Kui soovitud objektid on valitud, saate nendega teha erinevaid toiminguid - kustutada, teisaldada, kopeerida, lõikelauale salvestada jne.
Objekti valiku tühistamiseks klõpsake vasaknuppu kõikjal väljaspool objekti. Valik eemaldatakse ja objekt kuvatakse tavalises värvitoonis.
KOMPASS – võimaldab valida väga erinevaid objekte ja nende kombinatsioone, kasutades menüüle Select kogutud käske. Samal lehel on käsud objektide valiku tühistamiseks.

Valige menüüst vajalikud käsud ja valige nende abil vastav objektide komplekt või tühistage nende valik.
Pärast mis tahes käsu helistamist ilmub spetsiaalsele juhtpaneelile nupp Katkesta käsk, mida saab kasutada aktiivse valikukäsu lõpetamiseks.
Võre kasutamine.
Kui töötate graafilise dokumendi või operatsiooni visandiga, on sageli mugav lisada ekraanile ruudustiku kujutis ja määrata selle sõlmedele klõpsud. Sel juhul hakkab hiirega liigutatud kursor liikuma mitte sujuvalt, vaid diskreetselt piki võrgusõlmi, st teatud sammuga.
Ruudustik ei ole dokumendi osa ja on mõeldud ainult kasutamise hõlbustamiseks. Dokumendi printimisel ruudustikupunkte kunagi paberile ei prindita.
COMPASS pakub mitmesuguseid ruudustiku kuvamise ja kohandamisvalikuid. Võimalik on määrata erinevaid ruudustiku samme piki selle telge, joonistada võrgustikku sõlmedega, samuti määrata kehtiva koordinaatsüsteemi suhtes pööratud ja mitteristkülikukujuline (moonutatud) ruudustik. Lisaks ei ole ruudustiku kujutis ekraanil rangelt seotud selle ruudustiku klõpsamise seadistusega.
Ruudustiku kujutise lubamiseks aknas, klõpsake paneelil Praegune olek nuppu Ruudustik. Nupp jääb allavajutatuks.
Aknas saate määrata globaalse ruudustiku snap režiimi. Sel juhul liigutatakse hiirekursorit diskreetselt piki ruudustiku punkte.
Globaalne ruudustiku hõive (nagu iga teine ülemaailmne haaramine) mõjutab ainult akent, milles see määrati. Ruudustiku enda kujutist ekraanil saab välja lülitada.
KOMPASS võimaldab konfigureerida ruudustiku sätteid, mis on kõigi uute dokumentide vaikeseaded.
Ruudustiku konfigureerimiseks toimige järgmiselt.
1. Kutsuge välja käsk Service - Options... - System - Graphic Editor - Grid.
2. Määrake uute dokumentide akende jaoks vajalikud ruudustiku parameetrid ja klõpsake dialoogiaknas nuppu OK.

Süsteemi kiirendi klahvid.
Süsteem pakub sageli tehtavate toimingute jaoks kiirendusklahve. Neid kiirklahve ei saa muuta.
Kogu süsteemi hõlmavad toimingud
Kursori asukoha juhtimine ja klõpsamine. NumLocki režiim peab olema lubatud (NumLocki indikaator põleb)
Arvutiga tehtud joonisel on üksikute elementide kattumine ja nendevahelised lüngad vastuvõetamatud. Seetõttu on alati vaja kursorit joonise erinevates punktides täpselt positsioneerida, teisisõnu sooritada siduv objektidele, mis on juba joonisel olemas.
KöitmineSee on mehhanism, mis võimaldab teil täpselt määrata kursori asukoha, valides selle positsioneerimise tingimuse (näiteks ruudustiku sõlmedes või lähimas iseloomulikus punktis või objektide ristumiskohas jne).
Kõik sidumisvalikud on ühendatud menüüsse, mille saab avada graafiliste objektide loomisel, redigeerimisel või valimisel hiire parema nupuga klõpsates.
KOMPAS-GRAPHIC pakub erinevaid käske iseloomulike punktide (piiripunktid, keskpunkt) ja objektide (ristmik, normaal, piki koordinaatide telgede suundi) klõpsamiseks. Need käsud on rühmitatud kolme rühma: kohalik(näitleb üks kord), globaalsed köited(alaline) ja klaviatuur Saate luua ja kustutada kohalikke koordinaatsüsteeme, kuid te ei saa muuta globaalseid koordinaatsüsteeme.
Globaalsed köited
Globaalsed köitedon kõige olulisem tööriist olemasolevate punktide kiireks ja täpseks täpsustamiseks visanditel ja joonistel. Globaalne sidumine (kui see on määratud) on alati sisestus- ja redigeerimistoimingute vaikeseade. Näiteks kui valite globaalse ristmike vahelise valiku, otsib süsteem punkti sisestamisel automaatselt lähimat ristmikku kursorilõksu sees. Kui ristmik leitakse, fikseeritakse punkt täpselt selles kohas.
Saate lubada mitu erinevat globaalset objekti klõpsamist ja need kõik töötavad samaaegselt. Sel juhul tehakse punkti arvutamine "lennult", ekraanile kuvatakse sellele punktile vastav fantoom ja tekst koos parajasti aktiivse sidumise nimega.
Globaalsete sidemete määramiseks tehke järgmist.
¾ klõpsake tööriistaribal Praegune seis nupu abil Globaalsete sidemete määramine. Ilmub dialoogiboks Globaalsete sidemete määramine, näidatud joonisel 59. Objektide funktsioonipunktide lisamiseks saate lisada mitu globaalset klõpsatust. Nad kõik töötavad korraga. Sel juhul tehakse punkti arvutamine "lennult", ekraanile kuvatakse sellele punktile vastav fantoom ja tekst koos parajasti aktiivse sidumise nimega.
Joonis 39
Dialoogiboksi põhikomponendid Gloobuste paigaldamine al köited (joon. 39) Dialoogiboksi ülaosas on globaalsete sidumiste loend. Köitmise nimel klikkides saab sisse või välja lülitada ühe või teise köite või isegi mitu. Sel juhul on igal köitel oma prioriteet. Prioriteedi määrab lähedus loendi algusele. Kõrgeima prioriteediga sidumine on Lähim punkt siis Keskmine ja nii edasi.
Dialoogiboksis on mitu lülitit:
¾ Kõik sidemed lülitab kõik sidemed sisse või välja. Kui kõik sidumised pole lubatud, kuvatakse suvand halli taustaga. Selles olekus valikul klõpsamine lülitab selle välja. Järgmine lülitub sisse;
¾ Jälgige dünaamiliselt lubab või keelab sidumiste arvutuse lennu ajal. Vastasel juhul tehakse arvutus ainult siis, kui punkt on fikseeritud;
¾ Näita teksti lülitab sisse või välja kursori kõrval käivitatud sidumise nime kuvamise. Nurgavõtu korral kuvatakse nurga väärtus;
¾ Taustakihtide arvestamine lülitab sisse või välja snaps, võttes arvesse taustakihtides asuvaid objekte;
¾ Ainult nähtavatel ruudustikupunktidel lülitab sisse või välja klõpsud, mis tehti ainult nähtavatele ruudustikupunktidele. See valik on saadaval, kui sidumine on lubatud Võre peal.
Tekstiväli Nurga võrdlussamm on ette nähtud nurga etalonkäivituse sammu väärtuse sisestamiseks. Näiteks kui nurgalõksu sammu väärtuseks on seatud 15°, liigub kursor nurgalõksu toimingu tulemusena mööda viimast fikseeritud punkti läbivaid sirgeid fikseeritud nurkade 15°, 30°, 45°, 60°, 75°, 90°, 105° jne.
Kui olete globaalsete sidumiste konfigureerimise lõpetanud, klõpsake nuppu OK. Dialoogist väljumiseks muudatusi salvestamata klõpsake nuppu Tühista.
Samuti saate kõik globaalsed sidumised keelata ja seejärel uuesti lubada, kasutades nuppu Keela/luba globaalsed sidumised tööriistaribal Praegune olek.
See nupp toimib ka globaalsete sidumiste toimimise indikaatorina: vajutatud nupp tähendab, et globaalsed sidumised on keelatud, vajutatud nupp tähendab, et globaalsed sidumised on lubatud.
Globaalsete sidumiste lubamiseks/keelamiseks kasutage valikut Keela sidumised dialoogiboksis Glo paigaldus ballisaalide sidemed.
7.2 Kohalikud köited
Kohalikel sidemetel on kaks olulist funktsiooni:
¾ neil on suurem prioriteet kui globaalsetel. Kui kutsutakse kohalikku sidumist, surub see oma tegevuse ajaks (kuni periood sisestatakse või sisendist keeldutakse) kehtestatud globaalsed sidumised;
¾ neid täidetakse ainult ühe (praeguse taotluse) punkti jaoks. Pärast praeguse punkti sisestamist lülitatakse aktiveeritud kohalik snap välja ja süsteem jätkab globaalsete snappide teostamist;
Kohaliku sidumismenüü kuvamiseks tehke järgmist.
¾ klõpsake mis tahes nuppu Kompaktne paneel kui lülitusnupp on sisse lülitatud geomeetria, näiteks nupuga Ümbermõõt;
¾ paremklõpsake graafilise objekti loomise ja redigeerimise alal. Ilmub kontekstimenüü;
¾ klõpsake üksusel Köitmine kontekstimenüüs. Ilmub hüpikmenüü, nagu on näidatud joonisel 40.
Joonis 40 – kontekstimenüü ja kohaliku sidumise hüpikmenüü
Snapi käivitamiseks asetage kursor nii, et ristumispunkt, puutuja, objekti keskpunkt jne, mida soovite haarata, oleks kursori lõksu sees. Pärast seda fikseerige kursor, vajutades hiire vasakut nuppu või sisestusklahvi.
Vaatame lühidalt erinevaid sidumisviise:
Lähim punkt annab snapi objekti lähima iseloomuliku punktini (näiteks lõigu alguspunktini), pealkirjaploki tabeli nurgapunktide või praeguse koordinaatsüsteemi alguspunktini;
Keskmine klõpsab objekti keskele või joonistuslehe sisemise raami külje keskele;
Ristmik pakub klõpsatust lähima objektide ristumiskohani;
Puudutage teostab klõpsamist nii, et loodud objekt (lõik, kaar vms) puudutab määratud objekti kursori hetkepositsioonile lähimas punktis;
Tavaline sooritab snapi nii, et loodud objekt (näiteks segment) paikneb määratud objektiga risti;
Kõrval võre klõpsab lähima abivõrgu punktini. Sel juhul saab ruudustiku enda kujutise ekraanil välja lülitada;
Keskus klõpsab ringi, kaare või ellipsi keskpunkti;
Joondamine objekti sisestatud punkt joondatakse teiste iseloomulike punktidega, samuti viimase fikseeritud punktiga;
Nurga klõps See on viis kursori klõpsamiseks viimase fikseeritud punkti suhtes nurkade all, mis on klõpsude seadistamisel määratud väärtuse kordsed. Näiteks klõpsude seadistamisel seatakse nurgalõksu sammu väärtuseks 15°. Seejärel liigub kursor nurklõksu toimel mööda viimast fikseeritud punkti läbivaid sirgeid nurkadega 15°, 30°, 45°, 60°, 90°, 105° jne. ;
Punkt kõveral klõpsab määratud kõvera lähima punktini.
Allpool on nende iseloomulikud punktid peamiste geomeetriliste objektide jaoks:
Geomeetriline objekt Objekti iseloomulikud punktid
Punkt Punkt ise
Jaotis Jao algus / jaotise lõpp
Kaar Kaare algus, kaare lõpp ja keskpunkt
Ringi 4 kvadrandi punkti ja keskpunkti
Ristkülik 4 punkti ristküliku nurkades
Korrapärane hulknurk Külgede ja keskpunkti lõikepunktid
Ellipsi võlli lõpp-punktid ja keskpunkt
Spline Spline käändepunktid
Polyline Polüliini käändepunktid
Chamfer Sarnane segmendiga
Filee Sama nagu kaar
Tekstirida Kaare algus- ja lõpp-punktid
Viirutuspunktid luugi kontuuri nurkades
Tabel Kõikide segmentide algus- ja lõpp-punktid
Mudelis on võimalik toru ja toruliitmikud positsioneerida, valides täpselt segmendi ja liitmiku asukoha või kohandades programmis liitmiku tüübi ja asukoha arvutamise parameetreid.
Programm pakub mitmesuguseid tööriistu ja paigutusvõimalusi, sealhulgas toru käepidemeid ja kompassi, mis aitavad teil toru ja toruliitmike positsioneerida.
Toru käepidemete kasutamine
Valitud toru lahtisest harust saate toru suunata, kasutades jätkukäepidet. Toru positsioneerimiseks ja venitamiseks saate kasutada ka ülekandekäepidet.
Valitud toru pikkuse muutmiseks kasutage torusegmendi lõpus olevat ülekandekäepidet.
Lisaks torude suunamisele saate põlve lisamiseks kasutada ka avatud toru jätkukäepidet. Kui kasutate jätkukäepidet, mis ei asu avatud torul, tekib haru.
Torusegmentides asub haru jätkukäepide keskel. Toruliitmikel on ka harupikenduskäepidemed. Näiteks küünarnukil on oksa jätkukäepide, mille abil saab küünarnuki teeks muuta.
Pliiatsite kohta lisateabe saamiseks vaadake 3D-pliiatsite istutamist.
Torude suunamine kompassi abil
Kompassi kasutatakse toru jälgimiseks täpsete nurkade all.
Märge:
Kompassi abil määratud punktid piirduvad jälgimistasandiga. Saate kompassi keelata, et määrata punkt väljaspool marsruutimistasandit.
Kompassil kuvatakse ringis linnukesed. Saate määrata linnukeste vahelise nurga, muuta kompassi suurust või kompassi välja lülitada.
Märge:
Kompassi klõpsatuse sammu kasutatakse ka viipale "Määrake pöörlemisnurk" vastamisel (näiteks pööramiskäepideme rakendamisel). Täpse pööramise väärtuse määramiseks saate kompassi viiteinkrementi välja lülitada.

Liitmiku lisamisel seatakse kompassi sälgud vastama toru spetsifikatsioonis määratud saadaolevatele kinnitusnurkadele.

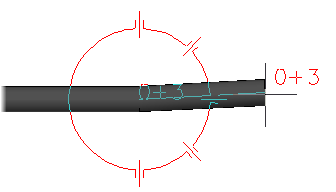
Toru otsast otsa ühendamisel või liitmiku lisamisel saate määrata tolerantsinurga, et võimaldada väikeseid nurgahälbeid. Näiteks saate 90-kraadise küünarnuki rakendamisel määrata nurga 91 kraadi.
Kui rakendate tolerantsinurka, kuvab kompass tolerantsinurga linnukesed. Vaikimisi on nurga tolerants keelatud.
Nihketorude paigutus
Toru suunamisel saate lisaks keskjoonele määrata kaheksa nihkesuunda. Kui määrate toru põhja nihke, saate seejärel otse määrata tugede asukoha.
Nihe on marsruudi suuna suhtes, see ei ole absoluutne. Toru vertikaalsuunas suunamisel on toru põhi joondatud seinaga. Võimalikud on järgmised toimingud.
- Enne toru suunamist reguleerige lindi joondust ja nihet.
- Seadistage või muutke joondust käsurealt toru suunamisel.
Kui peate nihkega marsruutimisel kasutama toru punkti määramiseks objektilõksu, kuid ei pea toru külge kinnitama, saate välja lülitada plantoffsetühendus.
Täpne paigutus
Kui jätkukäepidemed pole saadaval või pole soovitud asukohas, on võimalik määrata täpsed objekti klõpsamispunktid.
Tavaliselt, kui peate marsruutimise ajal toru kinnitama, kasutatakse täpse asukoha määramiseks objektilõksu.
Teise toru otsaga ühenduse loomiseks võite kasutada sõlme või lõppobjekti klõpse. Kui teil on vaja toru kinnitada täisnurga all, kasutage risti asetsevat kinnitit. Toru keskjoone punkti määramiseks kasutage lähimat objektilõksu.
Märge:
Kasutage liitmikega ühenduse loomiseks sõlmeobjekti klõpsu.
Objekti klõpsamise kohta lisateabe saamiseks vaadake .

Jälgimise abil saate määrata punkti, mis on joondatud teise punktiga. Lisateabe saamiseks vaadake .
Järgmise punkti tähistamiseks on võimalik määrata kaugus (toru pikkus). Lisateabe saamiseks vaadake .
Jälgimislahenduste kasutamine
Kui määrate ühenduse, mille lõpp-punktid ei ole lineaarsed, saab AutoCAD Plant 3D suunata toru ja lisada liitmikud ühenduse lõpuleviimiseks. Kui trajektoori on mitu, on võimalik valida mitme trajektoori vahel lahendusi.
Jooniste koostamisel tuleb püüda tagada, et projekteeritud joonis sobiks võimalikult täpselt kavandatava toote geomeetriaga. Selleks on vaja geomeetriliste primitiivide konstrueerimisel säilitada mõõtmed ja täpselt orienteerida need üksteise suhtes.
Primitiivide suuruste määramist on kirjeldatud eespool.
Täpsete konstruktsioonide teostamiseks pakub süsteem KOMPAS-3D mitmeid allpool kirjeldatud funktsioone.
Primitiivide orienteerimiseks on vaja kursor täpselt asetada teatud punkti (ringi keskpunkti, lõigu keskpunkti või lõppu jne) ehk sooritada siduv olemasolevatele objektidele. Ilma sellise viiteta on täpset joonist võimatu luua.
KOMPAS-3D süsteem pakub kahte tüüpi köited: globaalne Ja kohalik.
Globaalne sidumine(joon. 1.5) on objektide sisestamisel ja redigeerimisel pidevalt aktiivne. Joonisel fig. 1.5 aken võimaldab valida köite tüüpe ja seadistada nende parameetreid.
Kohalik sidumine graafiliste objektide loomisel ja redigeerimisel saadaval. Kohalik sidumine tuleb iga kord uuesti välja kutsuda (paremklõpsake ja valige sobiv kontekstimenüü üksus). Kohalik sidumine on globaalse sidumise suhtes ülimuslik. See tähendab, et mis tahes kohaliku sidumiskäsu kutsumisel summutab see installitud globaalsed käsud oma tegevuse ajaks.
Riis. 1.5. Globaalsete sidemete määramine
Mõnda sidumisvalikut saab teha klaviatuurilt, vajutades vastavaid klahvikombinatsioone. Lisaks võtmed<0>Ja<9>tuleb vajutada numbriklahvistikul. Klahvikombinatsioonid ja neile vastavad käsud on toodud tabelis 1.1. Kursori juhtimine klaviatuuri sidumise abil, erinevalt kohalikust, on võimalik igal ajal ja mitte ainult käsu täitmisel.
Praeguse koordinaatsüsteemi telgedega risti olevate objektide kiireks ja täpseks loomiseks kasutage Ortogonaalne joonistus. See režiim lülitatakse sisse ja välja nupu abil Ortogonaalne joonistus või klahvi vajutades F8(joonis 1.6). Kui objekti ehitamise ajal peate selle režiimi ajutiselt keelama (või lubama), peate klahvi all hoidma Shift.
Riis. 1.6. Ortogonaalne joonistus
Graafiliste objektidega töötades on sageli mugav lisada ekraanile ruudustiku kujutis ja võimaldada selle sõlmedesse klõpsamist. Sel juhul hakkab kursor liikuma mitte sujuvalt, vaid diskreetselt piki võrgusõlmi. Aktiivses aknas ruudustiku kuvamist juhitakse ja konfigureeritakse nupuga Net paneelil Praegune seis(joonis 1.7).
Kuid ruudustiku kuvamine ekraanil ei tähenda, et kursor on klõpsatud selle punktidesse. Võrgustiku haaramise rakendamiseks peate lubama globaalse või kohaliku ruudustiku haaramise.
Tabel 1.1 – Sidumiskäsud ja neile vastavad klahvikombinatsioonid
Riis. 1.7. Võrk ja selle parameetrid
1.5 Käskude redigeerimine süsteemis KOMPAS-3D
Kasutades ainult süsteemis saadaolevaid geomeetrilisi primitiive, ei ole alati võimalik vajalikku joonist konstrueerida. Seetõttu sisaldab iga CAD-süsteem mitmeid redigeerimiskäske: faaside loomine, ümardamine, kärpimine, pikendamine ja palju muud.
Vaatame levinumaid redigeerimiskäske.
Paneel, millel asuvad geomeetriliste objektide redigeerimise käskude kutsumise nupud, on näidatud joonisel fig. 1.8. Selle kuvamise lubamiseks ekraanil kasutage käsku Vaade – Tööriistaribad – Redigeerimine.
Riis. 1.8. Käskude redigeerimine
Selle paneeli aktiveerimiseks kompaktsel tööriistaribal kasutage nuppu Redigeerimine .
Nupud on rühmitatud nende käivitatava käsu tüübi järgi, näiteks objektide kopeerimiseks mõeldud nuppude rühm. Paneelil kuvatakse ainult üks grupi nupp. Teiste nuppude nägemiseks tuleb klõpsata grupi nähtaval nupul ja hiirenuppu mitte lahti lasta. Sekundi pärast ilmub kursori kõrvale paneel, mis sisaldab ülejäänud nuppe valitud tüüpi käskude kutsumiseks (laiendatud käsuriba). Ilma hiirenuppu vabastamata liigutage kursor soovitud käsu kutsumise nupule ja vabastage hiirenupp. Valitud nupp ilmub ekraanile Armatuurlaud, ja vastav käsk aktiveeritakse. Laiendatud käsuriba avavad nupud on tähistatud paremas alanurgas väikese musta kolmnurgaga.
