KOMPASissa työskennellessä käyttäjät käyttävät usein paljon aikaa luonnosten ja 3D-mallien luomiseen, joissa tämä voidaan tehdä muutamassa minuutissa.
Tämä artikkeli on omistettu useille tärkeille näkökohdille, jotka yksinkertaistavat työtä tässä ohjelmistopaketissa ja vähentävät sen seurauksena käyttäjän työaikaa.
Ominaisuudet-paneelin mukauttaminen
Hyvin usein KOMPASissa työskennellessään käyttäjällä on romahtamisongelmia Ominaisuudet paneelit, joka sijaitsee työkentän alaosassa. Jos tämä ongelma ilmenee, voit ratkaista sen seuraavasti: napsauta vasemmassa alakulmassa olevaa ponnahduspaneelia hiiren kakkospainikkeella ja poista valinta napsauttamalla "Collapse".
Siteiden asettaminen
Kiinnityspisteiden oikea asetus yksinkertaistaa huomattavasti työtä.
Sidosten toiminnan olemus on seuraava. Järjestelmä analysoi nykyistä osoittimen sijaintia lähinnä olevat objektit määrittääkseen niille ominaiset pisteet (esimerkiksi janan pään tai keskikohdan, ympyrän keskipisteen, kahden suoran leikkaamisen pisteen jne.) ja antaa sitten käyttäjälle mahdollisuuden kiinnittääksesi osoittimen johonkin näistä kohdista. Voit määrittää parametrit, joilla järjestelmä etsii lähellä olevien kohteiden ominaispisteitä.
Snapsien avulla voit asettaa osoittimen tarkasti tiettyyn pisteeseen, eikä osoittimen koordinaattien tarvitse napsautushetkellä täsmälleen samat kuin halutun pisteen koordinaatit.

Rakennusgeometrian käyttäminen
Luonnoksia piirrettäessä apugeometrian käyttö on välttämätöntä esirakenteissa ja näkymien välisten projektiosuhteiden määrittämisessä. Tulostettaessa ylimääräisillä suorilla viivoilla on viivatyyli " Ylimääräinen» (se ei näy tulostettaessa).
Rakennusgeometriaan pääsee seuraavasti:
1. "Työkalut"-välilehti

2. Kompakti paneeli

Parametrisoinnin käyttö
Parametrinen rakenne poikkeaa tavallisesta siinä, että se tallentaa geometristen kohteiden sijaintia ja ominaisuuksia koskevien tietojen lisäksi tietoa objektien välisistä suhteista ja niille asetetuista rajoituksista.
Objektien suhde tarkoittaa useiden objektien parametrien välistä riippuvuutta. Kun muokkaat yhtä aiheeseen liittyvistä parametreista, muut muuttuvat.
Esimerkkejä kohteille kohdistetuista yhteyksistä ovat segmenttien yhdensuuntaisuus ja kohtisuoraisuus, suorat viivat, tähtäinnuolet, segmenttien pituuksien tai ympyröiden säteiden yhtäläisyys. Yhdensuuntaisten viivojen toisiinsa liittyvät parametrit ovat niiden kaltevuuskulmat.
Parametrien välinen riippuvuus voi olla monimutkaisempi kuin yhden parametrin yhtäläisyys. Voidaan esimerkiksi luoda funktioita, jotka määrittävät useiden objektien parametrien välisen suhteen.
Rajoitus tarkoittaa yksittäisen kohteen parametrien välistä riippuvuutta (olioparametrin yhtäläisyys vakioon tai parametrin kuuluminen tiettyyn numeeriseen alueeseen). Vain sellainen objektin muokkaus on sallittu, jonka seurauksena vahvistettuja riippuvuuksia, yhtäläisyyksiä ja epätasa-arvoja ei rikota.
Esimerkkejä geometrisille kohteille asetetuista rajoituksista ovat segmenttien pysty- ja vaakasuuntaisuus.
Parametrisoituja ja assosiatiivisia objekteja editoitaessa kuvat rekonstruoidaan siten, että kaikki kohteille asetetut rajoitukset huomioidaan ja objektien väliset yhteydet säilyvät.
Kompaktipaneelissa parametrointikuvake näyttää tältä:

Visuaalinen tulos rajoitusten asettamisesta näyttää tältä:

Kirjaston käyttäminen
KOMPAS sisältää myös suunnittelukirjaston ja kiinnityskirjaston
Suunnittelukirjasto on suunniteltu toimimaan graafisten asiakirjojen ja spesifikaatioiden kanssa. Sisältää kiinnikkeet, putkiosat, jouset, hihansuut, valssatut ja rullatut osat, laakerit, rakenneosat (urat, urat, keskireiät jne.) ja joitain muita esineitä.
Luento 1. Työskentely COMPASS-järjestelmän kanssa. Ympäristön järjestäminen. Kuvanhallinta. Työtaso ja koordinaattijärjestelmät.
Aloitat työskentelyn järjestelmän kanssa käynnistyksen jälkeen. Seuraavaksi voit:
Tämän jälkeen voit aloittaa 3D-mallien ja -piirustusten luomisen. Ennen kuin lopetat työn, sinun tulee tallentaa tiedosto, jotta voit jatkaa projektin parissa seuraavan kerran.
Käynnistä COMPASS:
Napsauta painiketta alkaa ja valitse kohde päävalikosta Ohjelmat.
Ryhmässä ASCON valitse KOMPASSI.
Tiimi Avata voit avata tietokoneesi kiintolevylle tai verkkoasemaan tallennettuja asiakirjoja, joihin sinulla on pääsy. Jos valintaruutu on valittuna Näytä, valintaikkuna Avaa tiedosto näyttää dian, jonka avulla voit esikatsella tiedoston sisältöä ennen sen avaamista.
Asiakirjan avaaminen:
Istunnon lopettaminen järjestelmän kanssa:
valikossa Tiedosto valitse joukkue Poistu.
Napsauta painiketta OK.
Järjestelmän käyttöliittymä
KOMPAS-järjestelmä asettaa rajoituksia useiden asiakirjojen samanaikaiselle työskentelylle. Järjestelmän pääikkunassa voidaan siis avata vain yksi dokumentti: piirros, fragmentti, osa, kokoonpano, spesifikaatio.

Kun käsittelet minkä tahansa tyyppistä asiakirjaa, päävalikko ja useita työkalurivejä näytetään näytöllä: Vakio, Näytä, Nykyinen tila, Kompakti.
Valikoiden ja paneelien kokoonpano riippuu aktiivisen asiakirjan tyypistä. Komennot, jotka ohjaavat työkalurivien näyttöä, sijaitsevat valikossa Näytä - Työkalurivit

Viestipalkki näyttää vihjeitä nykyisestä toiminnosta tai kuvauksen valitusta komennosta.

Käynnissä olevan toiminnon tai aktiivisen käyttöliittymäelementin ohje kutsutaan painamalla näppäintä
Päävalikon ja työkalurivien mukauttaminen
Voit muuttaa päävalikon ja työkalurivien koostumusta lisäämällä tai poistamalla komentopainikkeita ja mukauttamalla niiden näyttöä.
Voit tehdä tämän kutsumalla komentoa Service - Interface Settings. Aktivoi Komennot-välilehti.

Jos haluat lisätä komennon valikkoon tai työkalupalkkiin, valitse luokka ja komennon nimi. "Vedä" komento haluttuun paneeliin. Vapauta hiiren painike. Komento tulee näkyviin määritettyyn paikkaan.
Kompakti kojelauta

Kompakti-paneelin kokoonpano riippuu aktiivisen asiakirjan tyypistä.
Työkalurivit aktivoidaan vaihtopainikkeilla.
Voit muuttaa kompaktin paneelin koostumusta. Vaihtopainikkeiden vieressä on liikemerkit.
KOMPAS-asiakirjojen tyypit
KOMPAS-järjestelmässä luodun dokumentin tyyppi riippuu tähän dokumenttiin tallennettujen tietojen tyypistä. Jokaisella asiakirjatyypillä on tiedostopääte ja oma kuvake.
Yksityiskohta- tuotteen malli, joka on valmistettu homogeenisesta materiaalista ilman kokoonpanotoimintoja.
Kokoonpano- useista osista koostuva tuote, joka on valmistettu kokoonpanotoiminnoilla.
Piirustus- graafisen asiakirjan päätyyppi KOMPASissa. Piirustus sisältää tuotteen graafisen kuvan, pääkirjoituksen, kehyksen ja joskus muita suunnittelukohteita (merkki määrittelemättömästä karheudesta, tekniset vaatimukset jne.). KOMPAS-piirustus sisältää aina yhden arkin käyttäjän määrittämässä muodossa. KOMPAS-piirustustiedosto voi sisältää paitsi piirustuksia (ESKD:n merkityksessä), myös kaavioita, julisteita ja muita graafisia asiakirjoja.
Kappale- graafisen asiakirjan aputyyppi KOMPASissa. Fragmentti eroaa piirustuksesta siinä, että siinä ei ole kehystä, pääkirjoitusta ja muita suunnitteluasiakirjan suunnittelukohteita. Sitä käytetään sellaisten kuvien tallentamiseen, joita ei tarvitse muotoilla erilliseksi arkiksi (luonnospiirustukset, kehitystyöt jne.).
Teksti ja tekniset tiedot.
mittayksiköt
KOMPAS käyttää metristä mittajärjestelmää.
Graafisissa dokumenteissa tason pisteiden ja avaruuden pisteiden väliset etäisyydet lasketaan ja näytetään millimetreinä. Laskeessaan osien massa-momenttiominaisuuksia käyttäjä voi ohjata tulosten esitystapaa määrittämällä halutut mittayksiköt (massalle kilot tai grammat; pituudeksi millimetrit, senttimetrit, desimetrit tai metrit).
Tekstien numeeriset parametrit (fontin korkeus, riviväli, sarkainarvo jne.) asetetaan ja näytetään millimetreinä.
Koordinaattijärjestelmät.
KOMPAS-työskentelyssä käytetään suorakulmaisia oikeita koordinaattijärjestelmiä.
Koordinaattijärjestelmän kuva näkyy malliikkunan keskellä.
Piirustuksen absoluuttisen koordinaattijärjestelmän origo on aina muodon kokonaiskehyksen vasemmassa alakulmassa.
Fragmentin koordinaattijärjestelmän origolla ei ole niin selkeää viittausta kuin piirustuksen tapauksessa. Siksi, kun uusi fragmentti avataan, sen koordinaattijärjestelmän origo näytetään automaattisesti ikkunan keskellä.
Käytön helpottamiseksi käyttäjä voi luoda mielivaltaisen määrän paikallisia koordinaattijärjestelmiä (LCS) graafisiin asiakirjoihin ja vaihtaa nopeasti niiden välillä.
Kursori ja sen ohjaus.
Kohdistin on tärkein työkalu, kun työskentelet KOMPAS:n kanssa. Kursoria käyttämällä käyttäjä kutsuu komentoja, piirtää ja muokkaa erilaisia objekteja, osoittaa pisteisiin ja suorittaa monia muita toimintoja.
Pääasiallinen tapa ohjata kohdistinta on liikuttaa sitä hiirellä.
Voit myös siirtää kohdistinta päänäppäimistön tai laajennetun näppäimistön nuolinäppäimillä. Tässä tapauksessa liike ei ole mielivaltaista, kuten hiirtä käytettäessä, vaan diskreetti.
Graafisissa asiakirjoissa kohdistimen pienin liike nuolipainiketta painettaessa riippuu kohdistimen askelasetuksesta. Jos haluat muuttaa kohdistimen vaihetta, käytä erityistä kenttää Nykyinen tila -paneelissa.

Asiakirjan kuvan hallinta ikkunassa.
Kuvan ohjauskomennot sijaitsevat Näytä - Skaalaus -komentoryhmässä. Aktiivisen asiakirjan tyypistä riippuen näiden komentojen joukko voi vaihdella. Tärkeimmät voidaan avata View-paneelin painikkeilla.
Lähennä, Loitonna, Nykyinen zoomaus.
Seuraavat komennot ovat myös käytettävissä työskennellessäsi asiakirjojen kanssa:
Lähennä kehyksen avulla, lähennä valittuja kohteita,
Suurenna/pienennä, Näytä kaikki.
Sidokset.
Dokumenttien (yleensä graafisten) käsittelyssä on usein tarve sijoittaa kohdistin tarkasti elementtien eri tyypillisiin kohtiin, toisin sanoen napsauttaa pisteisiin tai objekteihin.
COMPASS tarjoaa laajan valikoiman vaihtoehtoja kohdistamiseen ominaispisteisiin (leikkauspisteet, rajapisteet, keskipiste jne.) ja objekteihin (normaalisti koordinaattiakselien suuntiin). Kaikki sidontavaihtoehdot yhdistetään valikoksi, joka voidaan avata luotaessa, muokattaessa tai valittaessa graafisia objekteja napsauttamalla hiiren oikeaa painiketta.

Globaalit sidokset.
Kun käytät snap-valikkoa tai pikanäppäimiä kohdistimen tarkasti haluttuun kohtaan luodessasi tai muokkaaessasi objekteja, käytät niin kutsuttua paikallista napsautusta. Kuitenkin, kun paikallinen sidontavaihtoehto on valittu valikosta, järjestelmä ei muista, mikä vaihtoehto se oli.
Toisin kuin paikallinen sidonta, yleinen sidonta (jos se on asetettu) on aina oletusarvo suoritettaessa syöttö- ja muokkaustoimintoja. Jos esimerkiksi valitset yleisen risteyskohdan -vaihtoehdon, järjestelmä etsii automaattisesti lähimmän risteyksen kohdistinloukun sisällä, kun annat pisteen. Jos risteys löytyy, piste kiinnitetään juuri siihen paikkaan.
Voit ottaa käyttöön useita erilaisia globaaleja objektinapsautuksia, ja ne kaikki toimivat samanaikaisesti.
Nykyinen tila -paneelissa on Set Global Bindings -niminen painike, jonka avulla voit avata Global Bindings -asetusikkunan. Aseta haluamasi yleisten sidosten yhdistelmä ottamalla käyttöön tai poistamalla haluamasi asetukset valintaikkunassa.

Voit myös poistaa käytöstä kaikki yleiset sidokset ja ottaa ne sitten uudelleen käyttöön kuten ennenkin käyttämällä Nykyinen tila -paneelin Poista käytöstä/Ota käyttöön yleiset sidokset -painiketta.

Paikallisella sidoksella on korkeampi prioriteetti kuin globaalilla, eli kun mitä tahansa paikallista sidontakomentoa kutsutaan, se vaimentaa asetettua globaalia toimintonsa ajaksi (kunnes syötetään jakso tai syötetään virhe).
Objektien valitseminen ja valinnan poistaminen.
Työskennellessään KOMPAS-dokumenttien kanssa käyttäjä suorittaa objekteille erilaisia toimintoja - muokkaa niitä, kopioi niitä, siirtää, kiertää ja niin edelleen.
Melkein kaikki kolmiulotteisten objektien rakentamiskomennot mahdollistavat operaatioon osallistuvien objektien määrittämisen sekä ennen komennon kutsumista että sen jälkeen.
Jotkut geometriset ja kolmiulotteiset rakennuskomennot toimivat siten, että kun ne on käynnistetty, sinun on ensin määritettävä objektit ja sitten alkaa varsinainen toiminta näillä objekteilla. Esimerkiksi näin käyrät ja aluepoistot toimivat.
Useimmat geometriset rakennuskomennot edellyttävät haluttujen objektien valitsemista ennen niiden suorittamista. Esimerkiksi kopiointi- ja kiertotoiminnot vaikuttavat juuri niihin objekteihin, jotka on valittu ennen komennon kutsumista.
Graafisten objektien valinta.
Voit valita kohteita hiirellä seuraavasti.
1. Siirrä kohdistin halutun kohteen kohdalle. Kohdistimen "trap" on kaapattava kohde.
2. Napsauta vasenta painiketta. Objektin väri muuttuu - se piirretään sillä värillä, joka on asetettu valituille objekteille järjestelmäasetuksissa.
Jos haluat valita useita objekteja, paina
Voit valita useita objekteja toisella tavalla - käyttämällä suorakaiteen muotoista kehystä. Aseta kohdistin tyhjään tilaan (jotta se ei tartu mihinkään esineeseen), paina hiiren vasenta painiketta ja liikuta osoitinta pitäen painiketta painettuna. Kehys ilmestyy ruudulle kohdistimen jälkeen.
Tartu useisiin esineisiin tällä kehyksellä ja vapauta hiiren painike. Kaikki kehyksen sisällä olevat objektit valitaan.
Kun halutut objektit on valittu, voit suorittaa niillä erilaisia toimintoja - poistaa, siirtää, kopioida, tallentaa leikepöydälle jne.
Voit poistaa kohteen valinnan napsauttamalla hiiren vasemmalla painikkeella mitä tahansa objektin ulkopuolella. Valinta poistetaan ja objekti näkyy normaalissa värissään.
KOMPASSI - voit valita laajan valikoiman objekteja ja niiden yhdistelmiä käyttämällä Valitse-valikkosivulle kerättyjä komentoja. Samalla sivulla on komennot objektien valinnan poistamiseen.

Valitse valikosta tarvittavat komennot ja valitse niillä vastaava objektijoukko tai poista niiden valinta.
Kun olet kutsunut jonkin komennon, Erikoisohjauspaneeliin ilmestyy Peruuta komento -painike, jota voidaan käyttää nykyisen valintakomennon lopettamiseen.
Ristikon käyttäminen.
Kun työskentelet graafisen asiakirjan tai operaatioluonnoksen parissa, on usein kätevää sisällyttää ruudulle kuva ruudukosta ja määrittää sen solmuille snaps. Tässä tapauksessa hiiren siirtämä kohdistin alkaa liikkua ei tasaisesti, vaan diskreetti ruudukon solmuja pitkin, eli tietyllä askeleella.
Ruudukko ei ole osa asiakirjaa, ja se on tarkoitettu vain käytön helpottamiseksi. Ruudukkopisteitä ei koskaan tulosteta paperille, kun asiakirja tulostetaan.
COMPASS tarjoaa useita ruudukon näyttö- ja mukautusvaihtoehtoja. On mahdollista asettaa erilaisia ruudukon askelia sen akseleille, piirtää ruudukko solmuilla, sekä määrittää kierretty suhteessa nykyiseen koordinaattijärjestelmään ja ei-suorakulmainen (vääristynyt) ruudukko. Lisäksi ruudukon kuva ruudulla ei liity tiukasti tämän ruudukon napsautusasetukseen.
Ruudukkokuvan käyttöönotto ikkunassa, napsauta Nykyinen tila -paneelin Ruudukko-painiketta. Painike pysyy painettuna.
Voit asettaa globaalin ruudukon snap -tilan ikkunassa. Tässä tapauksessa hiiren osoitinta siirretään diskreetti ruudukkopisteitä pitkin.
Globaali ruudukon napsautus (kuten mikä tahansa muu globaali napsautus) vaikuttaa vain ikkunaan, jossa se on asetettu. Itse ruudukon kuva ruudulla voidaan kytkeä pois päältä.
COMPASSin avulla voit määrittää ruudukkoasetukset, jotka ovat oletusarvot kaikille uusille asiakirjoille.
Voit määrittää ruudukon seuraavasti:
1. Kutsu komento Service - Options... - System - Graphic Editor - Grid.
2. Aseta tarvittavat ruudukkoparametrit uusien asiakirjojen ikkunoille ja napsauta valintaikkunassa OK-painiketta.

Järjestelmän kiihdytysnäppäimet.
Järjestelmä tarjoaa kiihdytinnäppäimiä usein suoritettavia toimintoja varten. Näitä pikanäppäimiä ei voi muuttaa.
Järjestelmän laajuiset toimet
Kohdistimen asennon ohjaus ja napsautus. NumLock-tilan on oltava käytössä (NumLock-merkkivalo palaa)
Tietokoneella tehdyssä piirustuksessa yksittäisten elementtien päällekkäisyyksiä ja niiden välisiä aukkoja ei voida hyväksyä. Siksi on aina tarve sijoittaa kohdistin tarkasti piirustuksen eri kohtiin, toisin sanoen suorittaa sitova piirustuksessa jo oleviin objekteihin.
SidontaTämä on mekanismi, jonka avulla voit asettaa kohdistimen sijainnin tarkasti valitsemalla sen paikannusehdot (esimerkiksi ruudukon solmuissa tai lähimmässä ominaispisteessä tai objektien leikkauskohdassa jne.).
Kaikki sidontavaihtoehdot yhdistetään valikoksi, joka voidaan avata luotaessa, muokattaessa tai valittaessa graafisia objekteja napsauttamalla hiiren oikeaa painiketta.
KOMPAS-GRAPHIC tarjoaa erilaisia komentoja kohdistamiseen ominaispisteisiin (rajapisteisiin, keskipisteisiin) ja objekteihin (leikkauspiste, normaali, koordinaattiakselien suunnassa). Nämä komennot on ryhmitelty kolmeen ryhmään: paikallinen(näyttelee kerran), globaaleja sitoumuksia(pysyvä) ja näppäimistö Voit luoda ja poistaa paikallisia koordinaattijärjestelmiä, mutta et voi muuttaa globaaleja koordinaattijärjestelmiä.
Globaalit sidokset
Globaalit sidoksetovat tärkein työkalu olemassa olevien pisteiden määrittämiseen luonnoksissa ja piirustuksissa nopeasti ja tarkasti. Globaali sidonta (jos asetettu) on aina oletusarvo syöttö- ja muokkaustoiminnoille. Jos esimerkiksi valitset yleisen risteyskohdan -vaihtoehdon, järjestelmä etsii automaattisesti lähimmän risteyksen kohdistinloukun sisällä, kun annat pisteen. Jos risteys löytyy, piste kiinnitetään juuri siihen paikkaan.
Voit ottaa käyttöön useita erilaisia globaaleja objektinapsautuksia, ja ne kaikki toimivat samanaikaisesti. Tässä tapauksessa pisteen laskenta suoritetaan "lennossa"; näytöllä näkyy tätä pistettä vastaava haamu ja teksti, jossa on tällä hetkellä aktiivisen sidoksen nimi.
Yleisten sidosten määrittäminen:
¾ napsauta työkaluriviä Nykyinen tila painikkeella Yleisten sidosten asettaminen. Näyttöön tulee valintaikkuna globaalien sidosten asettaminen, esitetty kuvassa 59. Voit sisällyttää useita yleisiä napsautuksia objektien ominaisuuspisteisiin. Ne kaikki toimivat samanaikaisesti. Tässä tapauksessa pisteen laskenta suoritetaan "lennossa"; näytöllä näkyy tätä pistettä vastaava haamu ja teksti, jossa on tällä hetkellä aktiivisen sidoksen nimi.
Kuva 39
Valintaikkunan peruskomponentit Globssien asennus al siteet (kuva 39) Valintaikkunan yläosassa on luettelo yleisistä sidoksista. Napsauttamalla sidoksen nimeä voit kytkeä päälle tai pois yhden tai toisen sidoksen tai jopa useita. Tässä tapauksessa jokaisella sidoksella on oma prioriteettinsa. Prioriteetti määräytyy luettelon alun läheisyydestä. Korkein prioriteettisidonta on Lähin piste sitten Keski ja niin edelleen.
Valintaikkunassa on useita kytkimiä:
¾ Kaikki siteet kytkee kaikki sidokset päälle tai pois päältä. Jos kaikki sidokset eivät ole käytössä, vaihtoehto tulee näkyviin harmaalla taustalla. Napsauttaminen tässä tilassa poistaa sen käytöstä. Seuraava käynnistyy;
¾ Seuraa dynaamisesti ottaa käyttöön tai poistaa käytöstä sidosten laskennan lennossa. Muussa tapauksessa laskenta suoritetaan vain, kun piste on kiinteä;
¾ Näytä teksti ottaa käyttöön tai poistaa käytöstä käynnistetyn sidonnan nimen näyttämisen kohdistimen vieressä. Kulman napsautuksessa kulman arvo näytetään;
¾ Taustatasot huomioon ottaen ottaa käyttöön tai poistaa käytöstä snapsit ottaen huomioon taustakerroksissa olevat objektit;
¾ Vain näkyvissä ruudukkopisteissä ottaa käyttöön tai poistaa käytöstä napsautukset, jotka tehtiin vain näkyville ruudukkopisteille. Vaihtoehto on käytettävissä, kun sidonta on käytössä Verkossa.
Tekstikenttä Kulman viitevaihe on tarkoitettu kulmareferenssin käyttöaskeleen arvon syöttämiseen. Esimerkiksi, jos kulman napsautusaskelarvo on asetettu 15°:een, osoitin liikkuu kulman napsautuksen seurauksena suoria linjoja pitkin, jotka kulkevat viimeisen kiinteän pisteen läpi kiinteissä kulmissa 15°, 30°, 45°, 60°, 75°, 90°, 105° jne.
Kun olet määrittänyt yleiset sidokset, napsauta OK. Voit poistua valintaikkunasta tallentamatta muutoksia napsauttamalla -painiketta Peruuttaa.
Voit myös poistaa käytöstä kaikki yleiset sidokset ja ottaa ne sitten uudelleen käyttöön kuten ennen -painikkeella Estä/ota käyttöön globaalit sidokset Nykyinen työkalurivillä osavaltio.
Tämä painike toimii myös osoittimena globaalien sidosten toiminnasta: painettu painike tarkoittaa, että globaalit sidokset ovat poissa käytöstä, painettu painike tarkoittaa, että globaalit sidokset ovat käytössä.
Voit ottaa yleiset sidokset käyttöön tai poistaa ne käytöstä käyttämällä vaihtoehtoa Poista sidokset käytöstä valintaikkunassa Glo asennus juhlasalin siteet.
7.2 Paikalliset sidokset
Paikallisilla siteillä on kaksi tärkeää ominaisuutta:
¾ niillä on korkeampi prioriteetti kuin maailmanlaajuisilla. Kun paikallista sidontaa kutsutaan, se estää vakiintuneet globaalit sidokset toimintonsa ajaksi (kunnes jakso syötetään tai syöttö hylätään);
¾ ne suoritetaan vain yhdelle (nykyisen pyynnön) pisteelle. Kun olet syöttänyt nykyisen pisteen, aktivoitu paikallinen napsautus poistetaan käytöstä ja järjestelmä jatkaa yleisten napsautusten suorittamista;
Paikallisten sidosten valikon näyttäminen:
¾ napsauta mitä tahansa painiketta Kompakti paneeli kun kytkinpainike on päällä Geometria, esimerkiksi painikkeella Ympärysmitta;
¾ napsauta hiiren kakkospainikkeella graafisen objektin luonti- ja muokkausaluetta. Näkyviin tulee kontekstivalikko;
¾ napsauta kohdetta Sidonta kontekstivalikossa. Näkyviin tulee ponnahdusvalikko, kuten kuvassa 40.
Kuva 40 - Kontekstivalikko ja ponnahdusvalikko paikallista sidontaa varten
Aktivoi napsahdus asettamalla kohdistin siten, että leikkauspiste, tangentti, kohteen keskikohta jne., johon haluat tarttua, on kohdistimen ansan sisällä. Tämän jälkeen korjaa kohdistin painamalla hiiren vasenta painiketta tai Enter-näppäintä.
Katsotaanpa lyhyesti erilaisia sidontamenetelmiä:
Lähin piste tarjoaa snap-kohdan kohteen lähimpään ominaispisteeseen (esimerkiksi segmentin alkupisteeseen), otsikkolohkotaulukon kulmapisteisiin tai nykyisen koordinaattijärjestelmän aloituspisteeseen;
Keski napsahtaa kohteen keskelle tai piirustusarkin sisäkehyksen sivun keskelle;
Risteys tarjoaa napsautuksen lähimpään esineiden risteykseen;
Kosketus suorittaa napsauksen siten, että luotu objekti (segmentti, kaari jne.) koskettaa määritettyä objektia pisteessä, joka on lähinnä kursorin nykyistä sijaintia;
Normaali suorittaa napsautuksen siten, että luotu objekti (esimerkiksi segmentti) sijaitsee kohtisuorassa määritettyyn objektiin nähden;
Tekijä: ruudukko napsahtaa lähimpään apuverkkopisteeseen. Tässä tapauksessa itse ruudukon kuva näytöllä voidaan kytkeä pois päältä;
Keskusta napsahtaa ympyrän, kaaren tai ellipsin keskipisteeseen;
Tasaus kohteen syötetty piste kohdistetaan muiden ominaispisteiden sekä viimeisimmän kiinteän pisteen kanssa;
Kulmanapsautus Tämä on tapa napsauttaa kohdistin suhteessa viimeiseen kiinteään pisteeseen kulmissa, jotka ovat snapseja määritettäessä määritetyn arvon kerrannaisia. Esimerkiksi kun asetat napsautuksia, kulman napsautuksen askelarvoksi asetetaan 15°. Sitten kulmanapsautuksen vaikutuksesta kohdistin liikkuu suoria linjoja pitkin, jotka kulkevat viimeisen kiinteän pisteen kautta kulmissa 15°, 30°, 45°, 60°, 90°, 105° jne. ;
Piste käyrällä napsahtaa lähimpään pisteeseen määritetyllä käyrällä.
Alla on niiden ominaispisteet tärkeimmille geometrisille objekteille:
Geometrinen objekti Kohteen tunnusomaiset pisteet
Piste Itse piste
Osio Osion alku / osion loppu
Kaari Kaaren alku, kaaren loppu ja keskipiste
Ympyröi 4 kvadranttipistettä ja keskipiste
Suorakulmio 4 pistettä suorakulmion kulmissa
Säännöllinen monikulmio Sivujen ja keskipisteen leikkauspisteet
Ellipsiakselin päätepisteet ja keskipiste
Spline Splinin käännepisteet
Polyline Polylinjan käännepisteet
Viiste Samanlainen kuin segmentti
Filee Sama kuin kaari
Tekstirivi Kaaren alku- ja loppupisteet
Viivoituspisteet luukun ääriviivan kulmissa
Taulukko Kaikkien osien alku- ja loppupisteet
Putki ja putkiliittimet on mahdollista sijoittaa malliin valitsemalla tarkasti segmentin ja liittimen sijainti tai säätämällä liittimen tyypin ja sijainnin laskentaparametreja ohjelmassa.
Ohjelma tarjoaa valikoiman työkaluja ja sijoitusvaihtoehtoja, mukaan lukien putken kahvat ja kompassi, jotka auttavat sinua sijoittamaan putken ja putkiliittimet.
Putken kahvojen käyttäminen
Voit reitittää putken valitun putken avoimesta haarasta jatkokahvalla. Voit myös käyttää siirtokahvaa putken sijoittamiseen ja venyttämiseen.
Käytä siirtokahvaa putkisegmentin päässä muuttaaksesi valitun putken pituutta.
Putken reitityksen lisäksi voit käyttää myös avoimen putken jatkokahvaa kulmakappaleen lisäämiseen. Jos käytät jatkokahvaa, joka ei ole avoimessa putkessa, muodostuu haara.
Putkisegmenteissä haaran jatkokahva sijaitsee keskellä. Putkiliittimissä on myös haaran jatkokahvat. Esimerkiksi kyynärpäässä on haaran jatkokahva, jonka avulla kyynärpää voidaan muuttaa teeksi.
Lisätietoja kynistä on kohdassa Plant 3D Pens.
Putkien reititys kompassin avulla
Kompassia käytetään putken jäljittämiseen tarkassa kulmassa.
Huomautus:
Kompassilla asetetut pisteet rajoittuvat jäljitystasoon. Voit poistaa kompassin käytöstä asettaaksesi pisteen reititystason ulkopuolelle.
Kompassi näyttää rastimerkit ympyrässä. Voit asettaa punkkien välisen kulman, muuttaa kompassin kokoa tai sammuttaa kompassin.
Huomautus:
Kompassin napsautuksen lisäystä käytetään myös, kun vastataan "Määritä kiertokulma" -kehotteeseen (esimerkiksi käytettäessä kiertokahvaa). Voit asettaa tarkan kiertoarvon sammuttamalla kompassin viitearvon.

Kun lisäät liittimen, kompassin lovet asetetaan vastaamaan käytettävissä olevia putkispesifikaatioissa määritettyjä liitoskulmia.

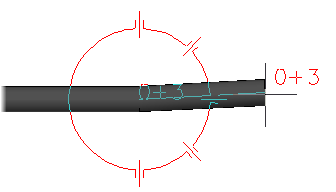
Voit asettaa toleranssikulman sallimaan pienet kulmapoikkeamat, kun liität putken päästä päähän tai lisäät liitoskappaletta. Voit esimerkiksi määrittää 91 asteen kulman, kun käytät 90 asteen kyynärpäätä.
Jos käytät toleranssikulmaa, kompassi näyttää toleranssikulman rastit. Oletusarvoisesti kulmatoleranssi ei ole käytössä.
Offset-putkien sijoitus
Kun reitität putkea, voit määrittää kahdeksan siirtymäsuuntaa keskilinjan lisäksi. Jos määrität putken pohjan siirtymän, voit määrittää suoraan tukien sijainnin.
Poikkeama on suhteessa reitityssuuntaan; se ei ole absoluuttinen. Kun reititetään putkea pystysuunnassa, putken pohja on kohdistettu seinään. Seuraavat toimet ovat mahdollisia.
- Säädä nauhan kohdistus ja siirtymä ennen putken reitittämistä.
- Aseta tai muuta kohdistusta komentoriviltä reitittäessäsi putkea.
Kun reitität offsetilla, jos haluat käyttää objektinapsausta määrittääksesi pisteen putkeen, mutta sinun ei tarvitse kiinnittää putkeen, voit sammuttaa plantoffsetyhteys.
Tarkka sijoitus
On mahdollista määrittää tarkat objektin napsautuspisteet, jos jatkokahvat eivät ole käytettävissä tai ne eivät ole halutussa paikassa.
Tyypillisesti, jos joudut kiinnittämään putken reitityksen aikana, tarkan sijainnin määrittämiseen käytetään objektinapsausta.
Voit muodostaa yhteyden toisen putken päähän käyttämällä solmu- tai pääteobjektin napsautuksia. Jos sinun on kiinnitettävä putki suorassa kulmassa, käytä kohtisuoraa esinenapsausta. Käytä lähimpänä olevaa objektinapsautusta määrittääksesi pisteen putken keskiviivalle.
Huomautus:
Käytä Node-objektinappia liittääksesi liittimiin.
Lisätietoja objektin napsauttamisesta on kohdassa .

Seurannan avulla voit määrittää pisteen, joka on tasattu toisen pisteen kanssa. Lisätietoja on kohdassa .
On mahdollista asettaa etäisyys (putken pituus) osoittamaan seuraava piste. Lisätietoja on kohdassa .
Jäljitysratkaisujen käyttäminen
Jos määrität liitännän, jonka päätepisteet eivät ole lineaarisia, AutoCAD Plant 3D voi reitittää putken ja lisätä liittimiä liitoksen viimeistelemiseksi. Jos lentoreittejä on useita, voit valita useista ratkaisuja.
Piirustuksia laadittaessa on pyrittävä siihen, että suunniteltu piirustus vastaa mahdollisimman tarkasti suunnitellun tuotteen geometriaa. Tätä varten on tarpeen säilyttää mitat geometristen primitiivien rakentamisessa ja suunnata ne tarkasti toisiinsa nähden.
Primitiivien koon asettaminen on kuvattu yllä.
Tarkkojen rakenteiden suorittamiseksi KOMPAS-3D-järjestelmä tarjoaa useita alla kuvattuja toimintoja.
Primitiivien suuntaamiseksi on tarpeen sijoittaa kohdistin tarkasti tiettyyn pisteeseen (ympyrän keskipiste, janan keskikohta tai loppu jne.) eli suorittaa sitova olemassa oleviin esineisiin. Ilman tällaista viittausta on mahdotonta luoda tarkkaa piirustusta.
KOMPAS-3D-järjestelmä tarjoaa kaksi tyyppiä siteet: maailmanlaajuisesti Ja paikallinen.
Globaali sitova(Kuva 1.5) on jatkuvasti aktiivinen syöttäessään ja muokattaessa objekteja. Kuvassa 1.5-ikkunassa voit valita sidontatyyppejä ja konfiguroida niiden parametreja.
Paikallinen sidonta käytettävissä luotaessa ja muokattaessa graafisia objekteja. Paikallinen sidonta on kutsuttava uudelleen joka kerta (klikkaa hiiren kakkospainikkeella ja valitse sopiva kontekstivalikon kohta). Paikallinen sidonta menee globaaliin sitomiseen nähden etusijalla. Toisin sanoen kutsuttaessa mitä tahansa paikallista sidontakomentoa se tukahduttaa asennetut globaalit komentot toimintonsa ajaksi.
Riisi. 1.5. Yleisten sidosten asettaminen
Jotkut sidontavaihtoehdot voidaan suorittaa näppäimistöltä painamalla asianmukaisia näppäinyhdistelmiä. Lisäksi avaimet<0>Ja<9>tulee painaa numeronäppäimistöstä. Näppäinyhdistelmät ja niitä vastaavat komennot on esitetty taulukossa 1.1. Kohdistimen ohjaaminen näppäimistösidonnalla, toisin kuin paikallisella, on mahdollista milloin tahansa, ei vain komentoa suoritettaessa.
Luodaksesi nopeasti ja tarkasti objekteja, jotka ovat kohtisuorassa nykyisen koordinaattijärjestelmän akseleihin nähden, käytä Ortogonaalinen piirustus. Tämä tila kytketään päälle ja pois päältä -painikkeella Ortogonaalinen piirustus tai painamalla näppäintä F8(Kuva 1.6). Jos objektin rakentamisen aikana sinun on tilapäisesti poistettava (tai otettava käyttöön) tämä tila, sinun on painettava näppäintä ja pidettävä sitä painettuna Siirtää.
Riisi. 1.6. Ortogonaalinen piirustus
Graafisten objektien kanssa työskennellessä on usein kätevää sisällyttää ruudulle ruudukkokuva ja sallia napsautus sen solmuihin. Tässä tapauksessa kohdistin alkaa liikkua ei tasaisesti, vaan diskreetti ruudukon solmuja pitkin. Ruudukon näyttöä aktiivisessa ikkunassa ohjataan ja konfiguroidaan -painikkeella Netto paneelissa Nykyinen tila(Kuva 1.7).
Ruudukon näyttäminen näytöllä ei kuitenkaan tarkoita, että kohdistin napsahtaa kohdilleen. Jos haluat ottaa käyttöön ruudukon katkaisun, sinun on otettava käyttöön yleinen tai paikallinen ruudukon katkaisu.
Taulukko 1.1 – Sidontakomennot ja niitä vastaavat näppäinyhdistelmät
Riisi. 1.7. Grid ja sen parametrit
1.5 Muokkauskomentojen muokkaaminen KOMPAS-järjestelmässä-3D
Käyttämällä vain järjestelmässä käytettävissä olevia geometrisia primitiivejä ei aina ole mahdollista rakentaa vaadittua piirustusta. Siksi mikä tahansa CAD-järjestelmä sisältää useita muokkauskomentoja: viisteiden luominen, pyöristykset, trimmaus, laajentaminen ja monia muita.
Katsotaanpa yleisimmät muokkauskomennot.
Paneeli, jossa geometristen objektien muokkauskomentojen kutsumispainikkeet sijaitsevat, on esitetty kuvassa. 1.8 Ota sen näyttäminen käyttöön näytössä käyttämällä komentoa Näytä – Työkalurivit – Muokkaus.
Riisi. 1.8 Muokkauskomentojen
Aktivoi tämä paneeli kompaktissa työkalupalkissa -painikkeella Muokkaus .
Painikkeet on ryhmitelty niiden kutsuman komennon tyypin mukaan, esimerkiksi objektien kopioimiseen tarkoitettujen painikkeiden ryhmä. Vain yksi painike ryhmästä näkyy paneelissa. Näet muut painikkeet napsauttamalla ryhmän näkyvää painiketta, äläkä vapauta hiiren painiketta. Sekunnin kuluttua kohdistimen viereen ilmestyy paneeli, joka sisältää jäljellä olevat painikkeet valitun tyyppisten komentojen kutsumiseksi (laajennettu komentorivi). Edelleen vapauttamatta hiiren painiketta, siirrä osoitin halutun komennon kutsupainikkeen kohdalle ja vapauta hiiren painike. Valittu painike tulee näkyviin Kojelauta, ja vastaava komento aktivoituu. Painikkeet, jotka avaavat laajennetun komentopalkin, on merkitty pienellä mustalla kolmiolla oikeassa alakulmassa.
