În acest scurt articol vă vom spune cum să instalați un șablon pe un site web Joomla.
Există două tipuri de pachet de instalare, pornire rapidă și instalare, vom lua în considerare ambele metode.
Pornire rapidă, instalarea manuală a șablonului pe Joomla 3 utilizând pornirea rapidă
Vă permite să implementați un site web similar cu cel demonstrativ în câteva minute. O soluție foarte convenabilă, recomandăm începătorilor să o folosească. De obicei, există o pornire rapidă în arhivă, iar numele fișierului clipește „ pornire rapidă".
Dacă aveți un internet rapid, puteți dezarhiva pornirea rapidă și puteți încărca conținutul într-un folder de pe serverul www; dacă este lent, acest proces poate dura foarte mult. Dar, există o mică soluție.
Aproape toți furnizorii de găzduire au o funcție de despachetare a arhivei; aceasta vă permite să despachetați o arhivă de pornire rapidă pe server. Încărcați arhiva în folderul www și dezarhivați-o prin panoul de găzduire. Făcând acest lucru, veți economisi timp semnificativ.
Odată descărcat, deschideți site-ul în browser. Dacă apare pagina de instalare cms Joomla, atunci totul a fost făcut corect.

Introduceți datele și continuați instalarea făcând clic pe „Următorul”. În această etapă, trebuie să creați o bază de date în panoul de găzduire. Veți avea nevoie de numele serverului bazei de date, numele de bază de date și de utilizator și parola. Introduceți datele dvs. și continuați cu instalarea.

În etapa următoare, vi se va cere să verificați datele introduse și să ștergeți directorul de instalare, confirmați. Instalare completă.
Instalator
Această opțiune este potrivită dacă aveți deja instalat Joomla.ÎN parte administrativă a joomlaAccesați secțiunea „Extension Manager”, folosiți butonul „Selectați fișierul” și selectați pachetul de instalare, faceți clic pe „Download and install”. În managerul de șabloane, bifați caseta pentru șablonul instalat și utilizați butonul „Implicit”.În acest moment, instalarea este completă.Dacă întâmpinați o eroare la instalarea șablonului, scrieți mai jos și vom fi bucuroși să vă ajutăm.
Acest articol oferă răspunsuri la întrebările frecvente referitoare la lucrul cu șabloane Joomla gata făcute. Exemplul principal va fi Joomla 3.4.3 în limba rusă (cu opțiunea deja adăugată „Instalare din JED”), șablonul front-end este RSEvento 1.0.28 (în rusă), partea administrativă a șablonului site-ului este isis 1.0 .
Instalarea unui șablon în Joomla nu este diferită de instalarea altor extensii (componente, pluginuri, module). În articolul „Instalarea unui cracker în Joomla 1.5 - 3.4” acest proces este discutat pentru Joomla 1.5, 2.5, 3.0, 3.2, 3.3 și 3.4. Să ne uităm la asta mai detaliat.
Să revenim la ISPmanager 4. Conectați-vă la panoul de control cu numele de utilizator și parola.
În capitolul Instrumente, în panoul din stânga, selectați Manager de fișiereși accesați folderul temporar Joomla. Calea către aceasta poate fi clarificată în panoul de control administrativ Joomla în în linia „tmp_path”.
În ISPmanager 4 folosind butonul Crea creați un folder numit „shablon” (fără ghilimele). Numele poate fi diferit (imaginea de mai jos).

Folosind butonul Încărcați specificați fișierul șablon pe computer și descărcați-l (imaginea de mai jos). Timpul depinde de viteza conexiunii la Internet, de dimensiunea fișierului șablon și de încărcarea serverului, aproximativ 1-3 minute.

După descărcarea fișierului, selectați-l și faceți clic pe butonul Extrage, care se află în partea dreaptă sus a ferestrei ISPmanager 4. După aceasta, reveniți la Joomla și instalați șablonul așa cum este descris la începutul acestei subsecțiuni.
Dacă știți calea exactă (URL) către fișierul șablon Joomla, de exemplu, pe serverul dezvoltatorului acestuia, o puteți specifica în câmp Adresa URL de instalare pe filă (imaginea de mai jos) și instalați. Această metodă este similară cu metoda , dar nu necesită să descărcați fișierul șablon pe server și să-l despachetați (totul se va întâmpla automat).

Prima filă (imaginea de mai jos) vă permite să instalați o extensie pe site-ul dvs. din Joomla Extensions Directory (JED - „Joomla Extensions Directory”, o abreviere pentru „Joomla Extensions Directory”). Începând cu 09.05.2015 nu existau șabloane în catalog. Nu ne convine prea bine.

Dar dacă au fost, după ce au găsit șablonul dorit, ai putea să dai clic pe pictograma acestuia și să mergi la instalarea lui directă (poza de mai jos), ca în exemplul cu AcyMailing Starter.

Dacă extensia este plătită, cum ar fi RSForm Pro, puteți continua să o achiziționați (imaginea de mai jos).

Dacă ați copiat un folder cu fișiere șablonul deja instalatJoomla, poate de pe celălalt site, în folderul „șabloane”, apoi puteți încerca să îl instalați accesând Extensii – Manager extensii – Căutare prin apăsarea butonului Găsi(poza de mai jos).

Așteptați aproximativ 2 minute. Odată ce apare șablonul dorit, marcați-l în tabel și faceți clic pe butonul Instalare(poza de mai jos).

Vă rugăm să rețineți că, dacă șablonul necesită instalarea de suplimente (cadru, pluginuri, module etc.), acestea trebuie instalate separat. Poate că același lucru poate fi obținut folosind „Căutare”.
Vă rugăm să rețineți că nu toate extensiile și șabloanele pot fi instalate corect în acest mod.
Ce trebuie să faceți dacă șablonul nu este instalat
În timpul instalării unui șablon Joomla, pot apărea diverse erori. În principiu, acest lucru se aplică oricărei extensii. Mai jos sunt câteva erori, posibilele cauze și soluții ale acestora. Lista este departe de a fi exhaustivă. Vă rugăm să rețineți că soluțiile la o problemă pot funcționa pentru altele.
Vă rugăm să furnizați directorul pachetului. Poate apărea la instalarea unui șablon utilizând „Instalați din director” și „Instalați din URL”.
- Este specificată adresa\calea către fișierul\director (dosar\director) al șablonului - verificați ortografia corectă și existența tuturor folderelor.
Pachetul de instalare nu poate fi găsit. Poate apărea la instalarea unui șablon folosind oricare dintre metode.
Cauze posibile ale erorii și eliminarea lor:
- Adresa/calea specificată către fișierul/directorul (dosarul/directorul) șablonului este incorectă - verificați ortografia corectă și existența tuturor folderelor și fișierelor.
- Fișierul șablon este deteriorat sau din arhivă lipsește fișierul necesar - utilizați fișierul șablon „de lucru” de pe site-ul web al dezvoltatorului. Dacă este necesar, descărcați-l din nou și încercați din nou instalarea. Contactați dezvoltatorul șablonului.
- Versiunea șablonului nu este destinată pentru versiunea dvs. de Joomla - descărcați versiunea sa pentru versiunea dvs. de Joomla de pe site-ul web al dezvoltatorului de șabloane. Contactați dezvoltatorul șablonului.
- Extensia arhivă nu este acceptată de Joomla - asigurați-vă că arhiva șablonului are una dintre următoarele extensii „.zip”, „.tar.bz2”, „.tar.gz”. Dacă nu, atunci dezarhivați șablonul pe computer și împachetați-l, de exemplu, într-o arhivă ZIP. Pur și simplu redenumirea extensiei șablonului poate să nu ajute.
Eroare la încărcarea fișierului pe server
Cauze posibile ale erorii și eliminarea lor:
- Directorul temporar Joomla și/sau server nu poate fi scris - schimbați drepturile de acces la directorul temporar Joomla și/sau server la „755” sau „775”. Pentru mai multe informații despre această problemă, puteți solicita suportul tehnic al găzduirii dvs. sau sistemul de ajutor al acestora.
- Lipsește directorul temporar Joomla și/sau server - verificați prezența și ortografia corectă a căii către directorul temporar Joomla și/sau server. Calea către directorul de fișiere temporare Joomla poate fi găsită în panoul de administrare Joomla Sistem – Informații despre sistem – Fișier de configurare Joomlaîn linia „tmp_path”. Iar calea către folderul temporar al serverului poate fi clarificată în suportul tehnic al găzduirii dvs. sau în sistemul lor de ajutor.
- Dosarul cu șabloane nu este inscriptibil - schimbați drepturile de acces la folderul șabloane la „755” sau „775”. Puteți citi despre acest lucru în acest articol.
- Fișierul încărcat este prea mare - utilizați sfaturile enumerate mai jos în articol pentru eroarea „413 Request Entity Too Large”.
Eroare de conectare la server: 404. Eroare de conectare la server: Nu s-a putut rezolva gazda . Eroare la conectarea la serverul Joomla! Încercați mai târziu. Poate apărea la instalarea unui șablon folosind „Instalare de la URL”, „Instalare de la JED”.
Cauze posibile ale erorii și eliminarea lor:
- Adresă incorectă - verificați adresa URL.
- Serverul nu este disponibil - încercați din nou și/sau mai târziu.
- Nu aveți drepturi de acces la server - contactați administratorul serverului.
- Fișierul a fost șters - contactați administratorul serverului.
Eroare fatală: dimensiunea memoriei permisă de XXX octeți epuizați (a încercat să aloce XXX octeți) . Poate apărea la instalarea unui șablon folosind orice metodă.
Cauze posibile ale erorii și eliminarea lor:
- Dimensiunea fișierului șablon este prea mare - utilizați sfaturile enumerate mai jos în articol pentru eroarea „413 Request Entity Too Large”.
- Serverul este supraîncărcat - încercați din nou mai târziu.
- Ați atins o limită de utilizare a memoriei (RAM) prin scripturi (Joomla) pe serverul/contul dvs. de găzduire - cel mai simplu mod este să contactați mai întâi serviciul de asistență tehnică al furnizorului dvs. de găzduire sau documentația acestuia. Dar poți încerca să rezolvi singur problema. Opțiunea nr. 1: în rădăcina site-ului, în fișierul „.htaccess” (a nu se confunda cu „htaccess.txt”), adăugați linia „php_value memory_limit 64M” (fără ghilimele), mărind numărul „64 ” - creșteți limita de memorie. Opțiunea nr. 2: creați un fișier „php.ini” în rădăcina site-ului (dacă nu există) și adăugați linia „memory_limit = 64M” la acesta, crescând numărul „64” - creșteți limita de memorie . Vă rugăm să rețineți că este posibil ca prima și a doua metodă să nu funcționeze, în funcție de găzduirea dvs. Vă recomand să contactați mai întâi serviciul de asistență tehnică al furnizorului dvs. de găzduire sau documentația acestuia.
413 Cerere Entitate De asemenea Mare. Poate apărea la instalarea unui șablon folosind orice metodă. Dar atunci când utilizați metoda „Instalați din director”, probabilitatea apariției unei erori este mai mică.
Cauze posibile ale erorii și eliminarea lor:
- Dimensiunea fișierului șablon este prea mare - utilizați opțiunea „Instalare din director”. Sau încercați din nou mai târziu (pot fi probleme de conexiune). De asemenea, unele șabloane sunt ambalate într-o arhivă cu documentație, date demonstrative, „QuickStart” (pornire rapidă) și așa mai departe. Merită să despachetați arhiva; poate conține mai multe arhive. În acest caz, instalați pe rând fiecare dintre arhive. Arhiva QuickStart este un subiect separat și vom vorbi despre asta în continuare.
- Au fost depășite limitele serverului: max_input_time, upload_max_filesize, post_max_size - Vă recomand să contactați mai întâi serviciul de asistență tehnică al furnizorului dvs. de găzduire sau documentația acestuia. Puteți încerca singur în rădăcina site-ului, creați un fișier „php.ini” (dacă nu există) și adăugați următoarele rânduri la el:
max_ execuţie_ timp– timpul maxim în care poate fi executat scriptul. În cele mai multe cazuri, valoarea implicită este de 30-60 de secunde.
max_ intrare_ timp– timpul maxim în care datele pot fi primite pe server\hosting. În cele mai multe cazuri, valoarea implicită este de 30-60 de secunde.
încărcați_ max_ mărime fișier– dimensiunea maximă a fișierului (în megaocteți) care este permisă pentru încărcare pe serverul dvs. de găzduire.
post_ max_ mărimea– setează dimensiunea maximă permisă a datelor trimise către server/gazdă (folosind metoda POST). Această valoare afectează descărcările de fișiere. Pentru a descărca fișiere mari, acestea trebuie să fie mai mari decât valoarea directivei upload_max_filesize.
Te rog noteaza asta limită_memorie trebuie să fie mai mult decât dimensiunea_max. Puteți citi mai multe despre aceste directive în articolul „Descrierea directivelor php.ini încorporate”.
După instalarea șablonului Joomla, accesați și faceți clic pe numele șablonului dorit. În exemplul meu este „RSEvento”.

Vă rugăm să rețineți că setările șablonului pot diferi semnificativ unele de altele. Dar opțiunile „Default” și „Link to Menu” ar trebui să fie disponibile în toate șabloanele.
Pe pagina care se deschide, în lista derulantă „Implicit”, selectați pentru ce limbi doriți să afișați acest șablon. Dacă site-ul este multilingv, atunci poate doriți să afișați un șablon pentru o limbă și altul pentru alta. Dacă aveți un site monolingv sau doriți să afișați șablonul pentru toate limbile, atunci selectați „Toate”.

Accesați fila Link către meniuși indicați pentru ce elemente de meniu doriți să aplicați acest șablon (imaginea de mai jos). Vă rugăm să rețineți că aceste elemente de meniu trebuie deja create în managerul de meniu.


Personalizarea\modificarea unui șablon Joomla
Cele mai multe șabloane Joomla profesionale gata făcute sunt echipate cu setări. Aceste setări sunt în Extensii – Manager de șabloaneși făcând clic pe numele șablonului dorit, în exemplul meu este „RSEvento”, poți merge la setările acestuia.

Pentru a face acest lucru, puteți consulta documentația de pe site-ul web al dezvoltatorului de șablon sau la documentația care vine cu șablonul. În „RSEvento” harta de poziție se află în setările șablonului însuși (imaginea de mai jos).

Există o modalitate „universală”.
- Mergi la Extensii – Manager de șabloaneși faceți clic pe butonul Setăriîn colțul din dreapta sus.
- Pe fila Șabloane activați opțiunea Vedeți pozițiile modulelor.
- Accesați site-ul (în partea din față).
- În bara de adrese, adăugați „?tp=1” (fără ghilimele) la adresa URL și apăsați tasta introduce pe tastatură. Numele pozițiilor șablonului vor apărea în fața dvs. în locurile în care se află (imaginea de mai jos).

Când nu mai aveți nevoie de această opțiune, vă recomand să o dezactivați (pentru a îngreuna stabilirea că site-ul dvs. este realizat pe Joomla - pentru a-l proteja).
Cum să ștergeți un șablon
Pentru a face acest lucru, accesați Extensii – Extension Manager – Management. Pentru comoditate, în lista derulantă „- Select type -” din partea stângă a ferestrei, selectați Probă. Selectați șablonul Joomla dorit pe care doriți să îl ștergeți și faceți clic pe butonul Dezinstalează(în partea de sus a ferestrei) (poza de mai jos).

Dacă vedeți mesajul: „Ștergerea unui șablon: nu puteți șterge șablonul implicit”. A apărut o eroare la ștergerea șablonului.”, apoi atribuiți orice alt șablon instalat pe site-ul dvs. ca șablon implicit. Cum să faceți acest lucru este descris mai sus în secțiunea „Ce să faceți după instalarea șablonului”. Vă rugăm să rețineți că partea administrativă a șablonului site-ului (șablonul panoului de control) și șablonul site-ului web sunt „tipuri” diferite de șabloane. Dacă doriți să ștergeți un șablon de site care este setat în prezent ca implicit, mai întâi trebuie să setați un alt șablon de site (nu Panoul de control) ca șablon implicit.
De asemenea, dacă folderul/fișierele cu șabloane sunt închise pentru scriere, atunci poate exista o problemă cu ștergerea. Schimbați drepturile de acces la „755” sau „775” (acest lucru se poate face pe serverul dvs. de găzduire). Puteți citi despre asta în acest articol.
În următorul articol „Răspunsuri la întrebări despre șabloane pentru Joomla. Efectuarea modificărilor » vom aborda problemele de a face modificări la șablon, instalarea „pornire rapidă” (QuickStart) și altele.
Instalarea unui șablon nou pe un site web Joomla este un punct important, așa că trebuie să știi cum să o faci.
Există mai multe moduri de a instala un șablon Joomla.
Înainte de a începe să instalați șablonul Joomla, trebuie să verificați arhiva șablonului în sine.
- Arhiva șablonului trebuie să aibă extensia ZIP
- Trebuie să fie compatibil cu versiunea dvs. de Joomla
- Arhiva ar trebui să conțină următoarele fișiere: index.php, templateDetails.xmlși foldere cu css fișiere și imagini - imagini.
Particularitate. De asemenea, se întâmplă ca arhiva cu șabloane să conțină mai multe arhive; pentru instalare veți avea nevoie exact de arhiva în care sunt prezente aceste fișiere.
Deci, să ne uităm la principalele modalități de a instala un șablon pe Joomla.
- Instalare prin panoul de administrare
- Instalarea manuală a unui șablon
- Multumesc instalare Pornire rapidă
Cum se instalează un șablon Joomla 2.5-3.3 prin intermediul panoului de control admin?
- Primul lucru pe care trebuie să-l faceți este să mergeți la panoul de administrare al site-ului Joomla. De obicei scris în linia browserului http://site.ru/administratorși introduceți numele de utilizator și parola în câmpurile corespunzătoare.
- Accesați fila „Extensii”, selectați „Manager de extensii”
- Apoi, faceți clic pe butonul „Selectați fișierul” și găsiți arhiva descărcată anterior cu șablonul, selectați-o și faceți clic pe „Descărcați și instalați.” Dacă ați selectat o arhivă cu șablonul care îndeplinește toate cerințele, după un timp va apărea un mesaj va apărea despre instalare reușită.
- După instalare, trebuie să activați noul șablon. Pentru a face acest lucru, accesați fila „Extensie” -> „Manager șabloane”, găsiți șablonul instalat și faceți clic pe asteriscul de lângă șablon pentru a crea noul șablon „Șablon implicit”.
- Acum, când vizitați site-ul, puteți vedea noul șablon.
Să ne uităm la altele metode de instalare a șablonuluiîn Joomla.
Cum se instalează „manual” un nou șablon în Joomla?
De obicei instalare manuală folosit numai atunci când este imposibil să instalați șablonul prin panoul administrativ din anumite motive. Acest lucru se poate datora absenței oricăruia dintre fișiere sau a deteriorării arhivei.
Pentru a instala manual un șablon, trebuie să creați un nou folder cu același nume ca și arhiva noului șablon. Apoi despachetați arhiva în acest folder și încărcați-o printr-o conexiune FTP. Acest folder trebuie să fie încărcat în folderul în care se află toate șabloanele pentru site-ul dvs. - „nume folder/șabloane site”.
După aceea, mergeți la panoul de administrare al site-ului și în „Managerul șabloanelor” găsim acest șablon și îl definim ca „Șablon implicit”. Dacă totul este făcut corect, șablonul va funcționa.
Instalarea unui șablon nou folosind Quickstart (pornire rapidă).
Această metodă de instalare este potrivită numai pentru acele șabloane care au așa-numita arhivă Quickstart.
Această arhivă conține motorul Joomla CMS în sine, care conține deja șablonul și extensiile necesare. Instalarea pachetului „Quick Start” este exact aceeași ca și cu . Drept urmare, după instalare, veți primi un site web complet cu un șablon instalat.
Această metodă de instalare poate fi folosită dacă aveți deja un Joomla existent și doriți să schimbați pur și simplu aspectul site-ului folosind un șablon.
1. Deschideți panoul de control Joomla și accesați meniul „Extensii > Manager de extensii”.

2. Folosind butonul Fișier pachet „Răsfoiți” găsiți fișierul „temă###.zip”în dosar "joomla"șablon. Faceți clic pe butonul pentru a instala șablonul Joomla.
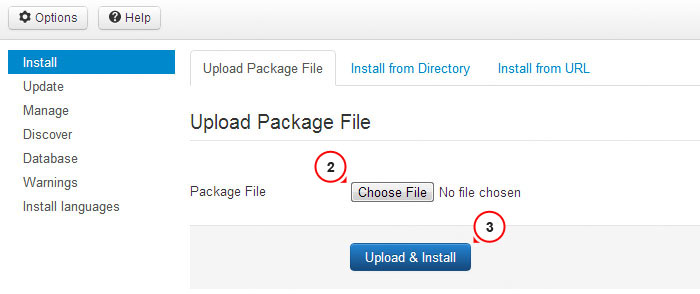
3. Instalați toate modulele din folder „sources_XXX.zip”(acest folder trebuie mai întâi dezarhivat conform instrucțiunilor din fișier „info.txt”).
4. Următoarea etapă este instalarea datelor demo.
Pentru a instala date demo, trebuie să parcurgeți următorii pași:
Pasul 1.Încărcați imagini demonstrative.
Conectați-vă la server folosind un client FTP. Pentru a descărca imagini demonstrative, deschideți folderul "surse"în șablon.
Dosarul este aici „în_directorul_rădăcină”, care conține fișierele care trebuie plasate în folderul rădăcină Joomla.
Pasul 2. Importați fișierul SQL.
Ultimul și cel mai important pas al instalării datelor demonstrative este importarea fișierului SQL folosind un instrument de gestionare a bazei de date (phpMyAdmin).
Fișier SQL - „pompa. sql» este în dosar "surse"șablon.
NU importați fișierul SQL dacă aveți un site web live deoarece... va suprascrie complet datele existente!
Atenție: Înainte de a importa fișierul SQL, asigurați-vă că prefixul tabelelor bazei de date se potrivește cu prefixul din fișierul SQL.
Prefixul tabelului poate fi verificat direct în baza de date printr-un instrument de gestionare a bazei de date. Fiți atenți la numele tabelelor. Prefixul este un set de caractere înainte de numele tabelului. ( de exemplu, în tabelul „jos_assets” prefixul este „jos_”). De asemenea, puteți găsi prefixul bazei de date în fișierul „configuration.php” din folderul rădăcină Joomla. Linia 19: public $dbprefix = "jos_"; ( unde „jos_” este prefixul)
Dacă prefixele de tabel nu se potrivesc, deschideți fișierul „dump. sql" într-un editor de text și, folosind Find and Replace (tastele rapide CTRL+F sau CTRL+H), înlocuiți prefixul „jos_” ( în fișierul SQL) prefixul bazei de date. De asemenea, puteți utiliza un tutorial video detaliat despre cum să schimbați prefixul într-un fișier SQL.
sau cum să importați fișierul SQL folosind instrumentul phpMyAdmin
Actualizează fereastra browserului. Vă rugăm să ne trimiteți o cerere dacă aveți întrebări.
În acest tutorial vă vom învăța cum să instalați un nou șablon Joomla și să îl transformați în cel implicit. Urmați pașii de mai jos pentru a instala un nou șablon Joomla 3:
Pasul 1: Găsiți și descărcați un șablon nou
Pasul 2: Încărcați șablonul folosind Extension Manager
Pasul 3: Înlocuiți șablonul Joomla implicit cu unul nou
Pasul 1: Găsiți și descărcați un șablon nou
Primul lucru pe care trebuie să-l faceți este să descărcați noul șablon Joomla 3 pe care doriți să îl utilizați pentru site pe computer. Vă recomandăm să consultați catalogul nostru de șabloane pentru Joomla 3 de la cele mai bune studiouri de web design din lume. Faceți o selecție și faceți clic pe butonul de descărcare.
Pasul 2: Încărcați șablonul folosind Extension Manager

După ce ați descărcat șablonul pe computer, mergeți la panoul de administrare Joomla și încărcați-l prin Extension Manager (Extensii -> Extension Manager). Acolo puteți instala șabloane, module, pluginuri și componente.
Atenţie! Dacă ați descărcat o arhivă din catalogul nostru, în 99,9% din cazuri această arhivă trebuie dezambalată, deoarece conține fișiere de pornire rapidă, surse grafice, precum și extensii suplimentare. Trebuie să selectăm un pachet separat cu șablonul și să-l instalăm. În caz contrar, va apărea o eroare de descărcare.
Pasul 3: Înlocuiți șablonul Joomla implicit cu unul nou

După instalarea șablonului, trebuie să îl setați implicit, astfel încât paginile să fie afișate în noul design. Pentru a face acest lucru, deschideți Managerul de șabloane (Extensii -> Manager de șabloane).
Pe această pagină veți vedea o listă de șabloane instalate și disponibile pentru site și panoul de administrare. Găsiți șablonul pe care doriți să-l utilizați și faceți clic pe pictograma stea de lângă numele acestuia.

Gata. Acum șablonul pe care l-ați descărcat este instalat pe Joomla și este afișat implicit. Puteți continua la configurarea acestuia.
